[SOLVED] Nvidia Control Panel Keeps Closing in 2025
If you are looking for information on Nvidia Control Panel Keeps Closing then you must read this article. Using the Nvidia graphics on your personal computer can be a challenging process. If that is the case with you and you are also facing trouble, you have come to the right place.

In this article, we will cover everything you need to know when you are stuck in such a situation. We all know that crashing, whether it be a game or anything else, is never pleasant, but only a small number of people have faced this problem with the Nvidia control panel.
Most of our PCs have a ton of data in them like all the desktop files. Some of them come with corrupted files, free versions, and also some automatic download, which automatically makes your PC a little slower and starts causing problems which might include the Nvidia control panel crashing.
However, you shouldn’t worry because we are here to provide you with the best way to resolve this issue. You can simply implement these simple fixes to get the issue resolved immediately. Stay connected as we have a lot to offer you in today’s article.
![[SOLVED] Nvidia Control Panel Keeps Closing [SOLVED] Nvidia Control Panel Keeps Closing](https://blog.omggamer.com/wp-content/uploads/2025/10/SOLVED-Nvidia-Control-Panel-Keeps-Closing.jpg)
Reasons: Nvidia Control Panel Keeps Closing
An application crashing is a common occurrence and the same can happen with Nvidia. Here are a few reasons why this might happen:
| Reasons: Nvidia Control Panel Keeps Closing |
|---|
| An outdated Control Panel |
| Incompatible software, applications, or drivers |
| Damaged application files of NVIDIA Control Panel |
| Older Windows version of software |
- An outdated Control Panel: This is a very common problem of Nvidia Control Panel Keeps Closing issue, as most users either forget or do not want to spend money on updating their Nvidia control panel which ultimately leads to the Nvidia control panel crashing.
- Incompatible software, applications, or drivers: The Nvidia control panel software, is occasionally, incompatible with PC drivers, this could be a cause of the issue. In such cases, you need to make sure that your PC is compatible and can use such kinds of graphics drivers.
- Damaged application files of NVIDIA Control Panel: Make sure that while the installation process is going on, your internet connection is stable because the incomplete launch NVidia control panel can be another reason for the panel closing.
- Older Windows version of the software: Another very common reason that causes the Nvidia control panel to crash can be because of outdated software. Older versions of graphics cards and Windows can prove to be incompatible with this control panel. Software being intricate and detailed have to be updated regularly so that all applications can run on them.
Uncharted Games in Order in 2025
Uncharted is an action-adventure video game that was developed by Amy Hennig and is one of Sony’s top first-party exclusives. It has been available on all PlayStation consoles since 2007 and later installments were also ported to the PC. Each game centers on third-person action-adventure gameplay and follows Nathan Drake and his band of thieves as they go on treasure hunts.
Must Read: AMD Radeon HD 7990 VS Nvidia RTX 4090 [The Real Battle]
Delete Nvdrsdb0 and Nvdrsdb1 Binary Files
Most of the time, while using browsing applications like the Opera Mini browser, and we make use of the search engine or installing various applications, we usually get a pop-up window. While receiving those if you mistakenly press the “enter” key, or knowingly, it affects the PC and files on it.
In order to fix that, you need to delete those corrupted files and your computer will perform better once you do. As a result, the Nvidia control panel will also start working properly. Deleting the binary files from Nvdrsdb0 and Nvdrsdb1 is not a difficult task. To do so, follow the steps mentioned below:
- Step 1: By hitting Windows + E you will be able to launch File Explorer.
- Step 2: Move on to Open C: ProgramDataNVIDIA CorporationDrs.
- Step 3: Once it opens, delete the files nvdrsdb0.bin and nvdrsdb 1. and move it to the bin.
- Step 4: Once you have gained access to the Nvidia Control Panel, you can easily check by yourself if the program is able to run without crashing.

Run NVIDIA Control Panel as Administrator
When you execute the software as an administrator and start it, the OS will give it top priority and all of the available system resources.
When an application is running with a high priority, the OS disregards any conflicts with other processes that would result in a File Explorer crash.
Must Read: [Solved] How to Fix Nvidia Control Panel Not Opening in 2025
The NVIDIA Control Panel can be found under either C Program Files (x86) NVIDIA Corporation Control Panel Client or C Program data NVIDIA Corporation Control Panel Client, provided that you did not change the installation location during installation. Take these actions:
- Step 1: To execute this application as an administrator, use the right-click menu.
- Step 2: If the software functions flawlessly and doesn’t crash, you can change the settings to have it operate as an administrator at all times.
- Step 3: After right-clicking on nvcplui.exe, select Properties.
- Step 4: Next, click on the Compatible tab.
- Step 5: In the settings menu, choose to run this program in an administrative mode.
- Step 6: After applying, confirm by clicking okay and finish it off by deleting conflicting applications.
There September also be issues with memory management, which can be one of the main causes of a crash in the NVIDIA Control Panel. Most often, it happens when another software is utilizing the same resources, which usually happens if the software is being used to manipulate the 3D settings.
Must Read: GTX VS RTX: Ultimate Comparison Nvidia Graphics Card [2025]
Also, the NVIDIA Control Panel can crash if the problem mentioned above occurs after you install an application. To avoid this, uninstall the program and check if it continues to perform without crashing. To do this, follow these steps:
- Step 1: Start, launch Run, and then press the Windows key plus R.
- Step 2: After that, enter appwiz.cpl and press Enter to launch Program and Features.
- Step 3: Then click on the program that you want to uninstall and choose “Uninstall.”
- Step 4: After removing the software, shut down the computer, restart it and launch the Nvidia Control Panel.

Remove Conflicting Application
You can also try removing conflicting programs and for that, you can follow this procedure:
- Step 1: You can use the built-in “Add or Remove Programs” feature in Windows
- Step 2: Go to the Control Panel in Windows and choose “Programs and Features.”
- Step 3: Click “Uninstall” after locating the incompatible application in the list.
- Step 4: To finish the removal process, adhere to the instructions.

Update Graphics Driver
Owing to communication problems with the Nvidia graphics driver with the panel, crashes can be very common, and to utilize the Nvidia graphics driver, the Nvidia control panel has to be accessible.
Sometimes, there can be some communication problems with the Nvidia graphics driver, which can result in the crashing of the panel. To check whether this is creating a problem with the Nvidia control panel, you need to follow a few steps, and they are:
- Step 1: First of all, start by visiting the NVIDIA Official Download Center.
- Step 2: Once you have, go to NVIDIA Driver Downloads, and choose the options pertaining to language, systems, etc. that suit you best.
- Step 3: Select Search.
- Step 4: Select download to unzip and install the obtained file.
- Step 5: Restart your system once the download is complete

Update Windows
An older version of Windows can possibly be the cause of the Nvidia Control Panel’s crashes. As a result, the outdated version of Windows might not be able to interact with all the drivers.
To check and confirm whether this is the reason for the Nvidia Control Panel crashing, we can update our windows and see if after that your control panel is working or not.
Related: NVIDIA GeForce RTX 4000 Series Release Date, Price & Specifications
To see and check whether your windows are updated or need to be updated you just need to follow these steps, they are:
- Step 1: First, go to Settings, and press the Windows + I key.
- Step 2: Then access Windows Update
- Step 3: Once you gain access, select either Install Updates or Check for Updates.
- Step 4: If it is needed, download the updated version, install it and restart your computer.
- Step 5: Check again to see if your Nvidia control panel is now operational after restarting your computer.

Reinstall NVIDIA Control Panel
To fix the Nvidia control panel sometimes you have to reinstall the Nvidia Control Panel again. In the installation folder of the Nvidia control panel, there can be some files that are corrupted.
This usually happens when your application stops working or there are some internal issues with the application. You can reinstall the Nvidia control panel application by:
- Step 1: First, open the Settings menu, then hit Windows + I on your keyboard.
- Step 2: Select apps followed by features from the menu.
- Step 3: Move ahead by selecting the three vertical dots on the NVIDIA Control Panel
- Step 4: The “Uninstall” option will be displayed here. Select this option.
- Step 5: Once selected, the app will be removed.
- Step 6: Next, go to the Microsoft Store to download the NVIDIA Control Panel.
- Step 7: Finally, restart the program to see whether it is operating normally or if the Nvidia control panel is still crashing.
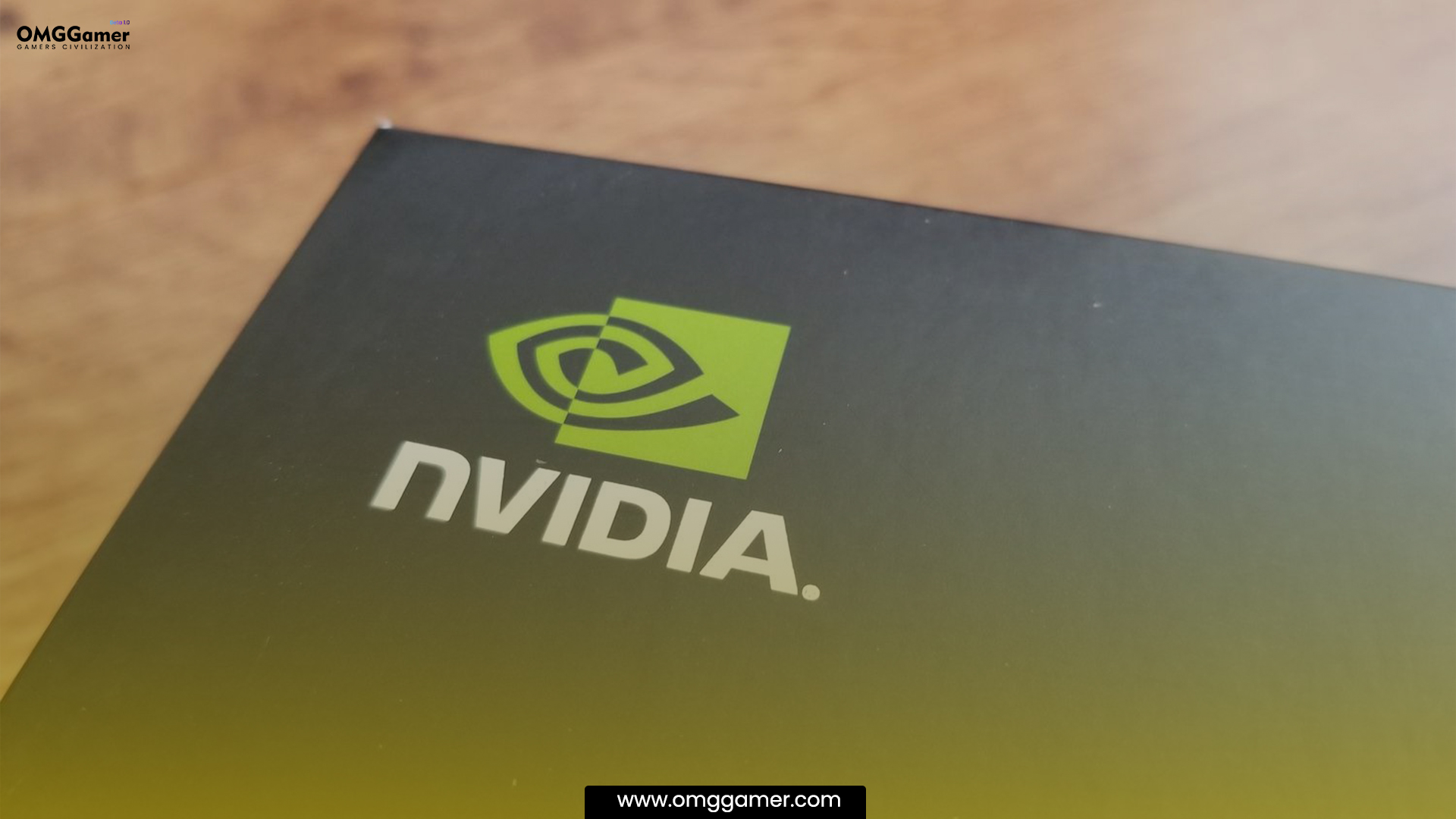
Clear Temp Files (Windows)
Sometimes, your temporary files can be the reason for the Nvidia control panel crashing. So, it is better to delete those files and in order to delete the temporary files you need to do the following:
- Step 1: In your PC’s taskbar search box, type “disc cleanup” and click on “Disk Cleanup” once it pops up
- Step 2: Click OK to clean up the drive after that.
- Step 3: Next, decide which file types you want to remove. To get a description of the file type, select it.
- Step 4: Then press OK.

Update DirectX
If none of the above is working and your Nvidia control panel is still crashing, try to update DirectX. First, ensure that you have DirectX installed on your PC. If not then try installing one. Once you have it on your PC, follow these steps to update the version, and they are:
- Step 1: First, you need to verify your DirectX version.
- Step 2: Check the DirectX version on your computer to verify if it has been updated, once you have verified your DirectX version.
- Step 4: Press the Windows logo key on your keyboard and then click on “Check for updates”.
- Step 5: After completing the step, press the Updates button.
- Step 6: Finally, use Windows Update to obtain and install the most recent DirectX version by following the on-screen instructions.
- Step 7: Following a restart, examine the Nvidia control panel.
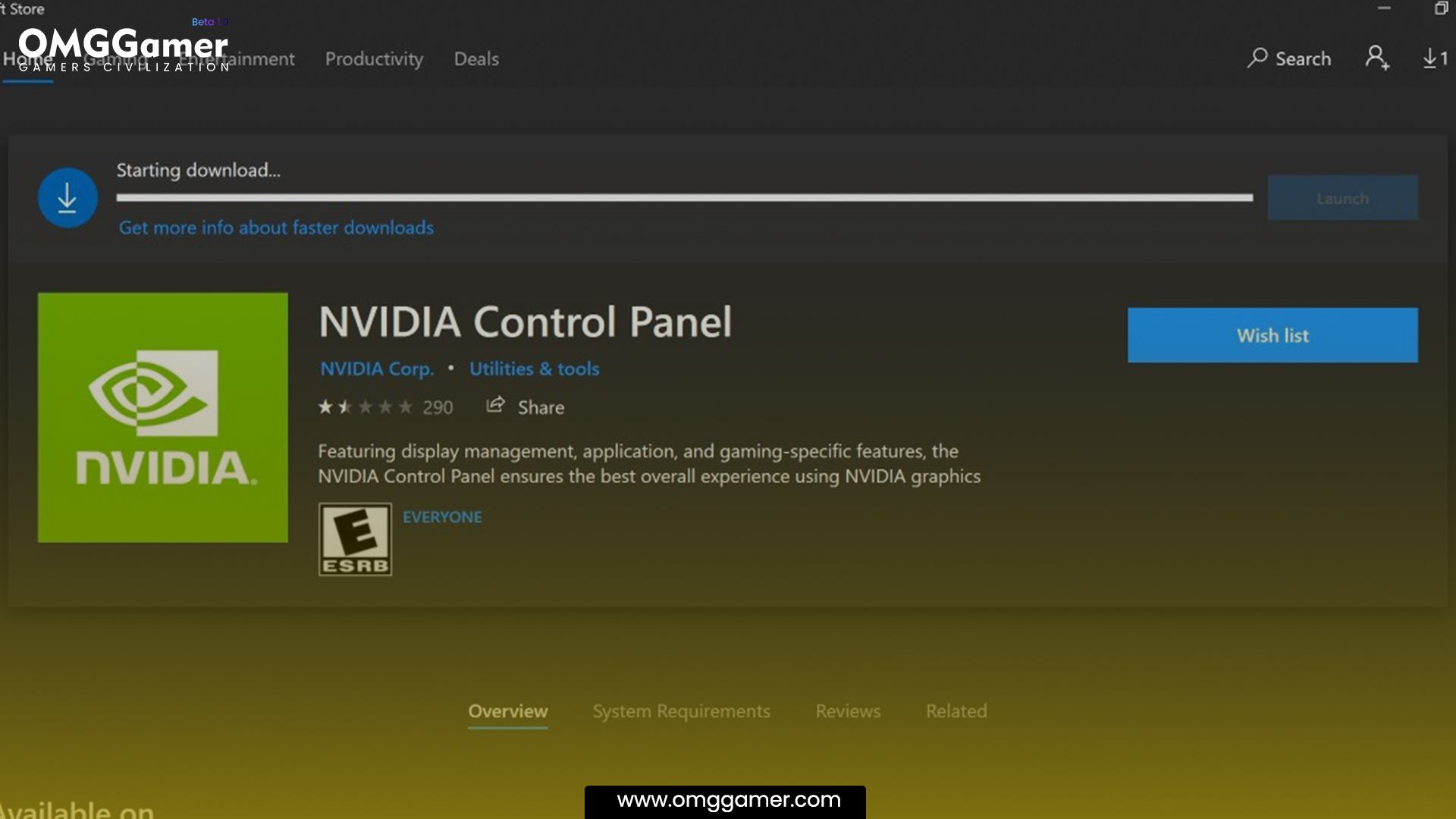
Frequently Asked Questions
FAQ 1: What to do when the Nvidia control panel keeps closing Windows in 11?
Answer: If your Nvidia control panel keeps closing Windows in 11, then these are some simple fixes you can try and they are:
- Try deleting the binary files for Nvdrsdb0 and Nvdrsdb1.
- You can activate Administrator mode in the NVIDIA control panel.
- Verify the latest graphics driver.
- Reinstall Windows if you can.
- After deleting it, try reinstalling the NVIDIA control panel.
- You can eliminate the conflicting application.
FAQ 2: How to fix the Nvidia control panel that keeps closing on managing 3d settings?
Answer: If the Nvidia control panel keeps closing when managing 3D settings then you can try the following steps and see if it works for you.
- Try to run in Administrator mode.
- Try working on your system to check.
- If it doesn’t work properly, get it fixed.
- Try to Rebuild the NVIDIA Control Panel’s file system.
- Scan the files and see if they are verifiable on your desktop.
- Try to verify that your graphics driver is current
- Check and examine the system for updates.
- Check and eliminate incompatible programs.
FAQ 3: Why does my Nvidia control panel keep disappearing?
Answer: Since the NVIDIA Control Panel is essential for controlling the settings of your graphics card, its disappearance can be unsettling. Here are a few steps you can follow to prevent your Nvidia control panel from disappearing:
- Step 1: Open the Run box by pressing the Windows and R keys together.
- Step 2: Type services> msc and proceed by pressing “enter.”
- Step 3: Then look for “NVIDIA”.
- Step 4: When the pop-up menu appears, right-click on each item, and select Restart.
- Step 5: Click Start after that.
- Step 6: If Error 14109 pops up, select “Device Manager” from the context menu by right-clicking on Start.
We hope this article was helpful and now you know exactly what kind of steps need to be taken to fix such a situation. Also, we encourage you to contact us if your Nvidia control panel stops working or is not responding to your device in the future.
In addition, we highly recommend keeping checking your devices, taking care of them carefully, and keeping them updated. By following these steps, you can save your devices and applications in it.
For now, this is all we have on resolving issues related to “Nvidia Control Panel Keeps Closing“. If you find these solutions helpful then do share them with your fellow friends. For more updates on the latest information and news related to the gaming industry and your favorite games, keep visiting omggamer.com where we post news on gaming, upcoming games, gaming builds, and much more.


![Intel Z690 Chipset Review in 2025 [Ultimate Review] 1 Intel Z690 Chipset Review [ultimate guide]](https://blog.omggamer.com/wp-content/uploads/2025/10/Intel-Z690-Chipset-Review-ultimate-guide.jpg)
![5 Steps to Find Steam Purchase History in 2025 [Guide] 2 steam-purchase-history](https://blog.omggamer.com/wp-content/uploads/2025/10/steam-purchase-history.webp)
![Marvel Strike Force Tier List [September] 2025: MSF Tier List 3 Marvel Strike Force tier List](https://blog.omggamer.com/wp-content/uploads/2025/10/Marvel-Strike-Force-tier-List.jpg)
![Zold Out Tier List [September] 2025 | Characters Ranked 4 Zold Out Tier List](https://blog.omggamer.com/wp-content/uploads/2025/10/Zold-Out-Tier-List.jpg)
![Warframe Argon Crystal Farming Guide in 2025 [Tips & Tricks] 5 Warframe-Argon-Crystal-Farming-Guide](https://blog.omggamer.com/wp-content/uploads/2025/10/Warframe-Argon-Crystal-Farming-Guide.jpeg)
![[STEPS] How to Use Discord on PS5 in 2025 6 [STEPS] How to Use Discord on PS5](https://blog.omggamer.com/wp-content/uploads/2025/10/STEPS-How-to-Use-Discord-on-PS5.jpg)


