How to Fix Google Play Services Keeps Stopping Error in 2025
Looking for a fix for Google Play Services Keeps Stopping error? If yes then this guide will surely help out to get it fixed permanently. There are some tested methods/fixes which will help you to get rid out of this error.
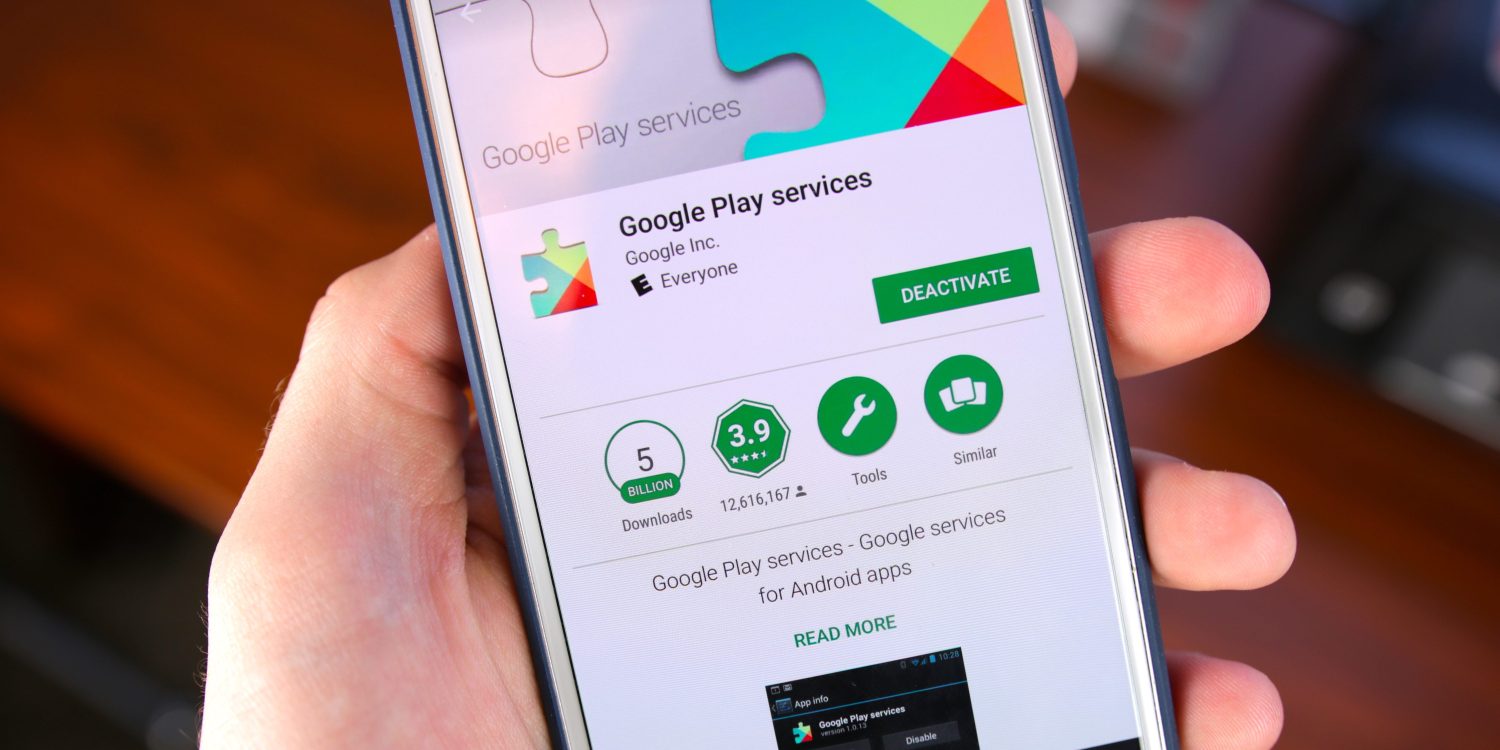
As of today, we know that Google is a big technology giant that no one can compare itself to but just assume that it can achieve that height somewhere in the future. Google leads the technology area with no one behind it for miles. Google also provides a lot of services that are majorly used by people worldwide daily. Apart from a few, there aren’t any cell phones available today that come without Google applications in them.
Checkout: GTA 6 Release Date, System Requirements, Rumors, Locations
These Google applications and services have become an important part of people’s lives by providing them with a lot of features that can help them in every way possible. One such service by Google is the Google Play Service which helps communicate between Google and third-party apps.
Read: Best SSD for Gaming PC 2025
It is well known till now that when we have applications and services on our cellphones or computers, errors tend to occur from time to time, not necessarily but occasionally. One such error is that Google Play Services keeps stopping errors, which interrupts us from using the Google Play Services. Everything that you want to know about this error is given below.
What is Google Play Services?
The Google Play Services are the services by Google that run in the background of every mobile device having an Android Operating System. The main function of Google Play Services is that it allows the developers a library of APIs that are used to provide Android apps with core functionalities such as Authentication Services, Privacy Services, Push Notifications, and Location Services.

This system is shaped in such a way that the Google APK is installed by default on most of the Android devices and if these services are altered or deactivated on the users or client side, then it is highly possible that the applications on the mobile won’t work properly. Verify Apps and Safety Net are the two important features of Google Play Service and this service updates apps through Google Play Store.
Worth Read: 5 Best Purple Gaming Chairs in 2025
Though it is a consistent, efficient, and important service by Google, the Google Play Services keeps stopping errors that can ruin the mood of any user who wants his smartphone to work flawlessly. It is always seen that whenever there is an error in big apps like this, solutions are always around the corner because Google being a huge company, does not want their clients to head on to the doors of other companies.
Methods to Fix Google Play Services Keeps Stopping Error
Google Play Services keeps stopping errors, and various steps can be taken to stop this error from occurring again. The most important thing to identify here is what exactly is causing the error to occur on your smartphone. To stop this error you can update the apps of your smartphone or you can check if the date and time set on your smartphone is accurate or not.
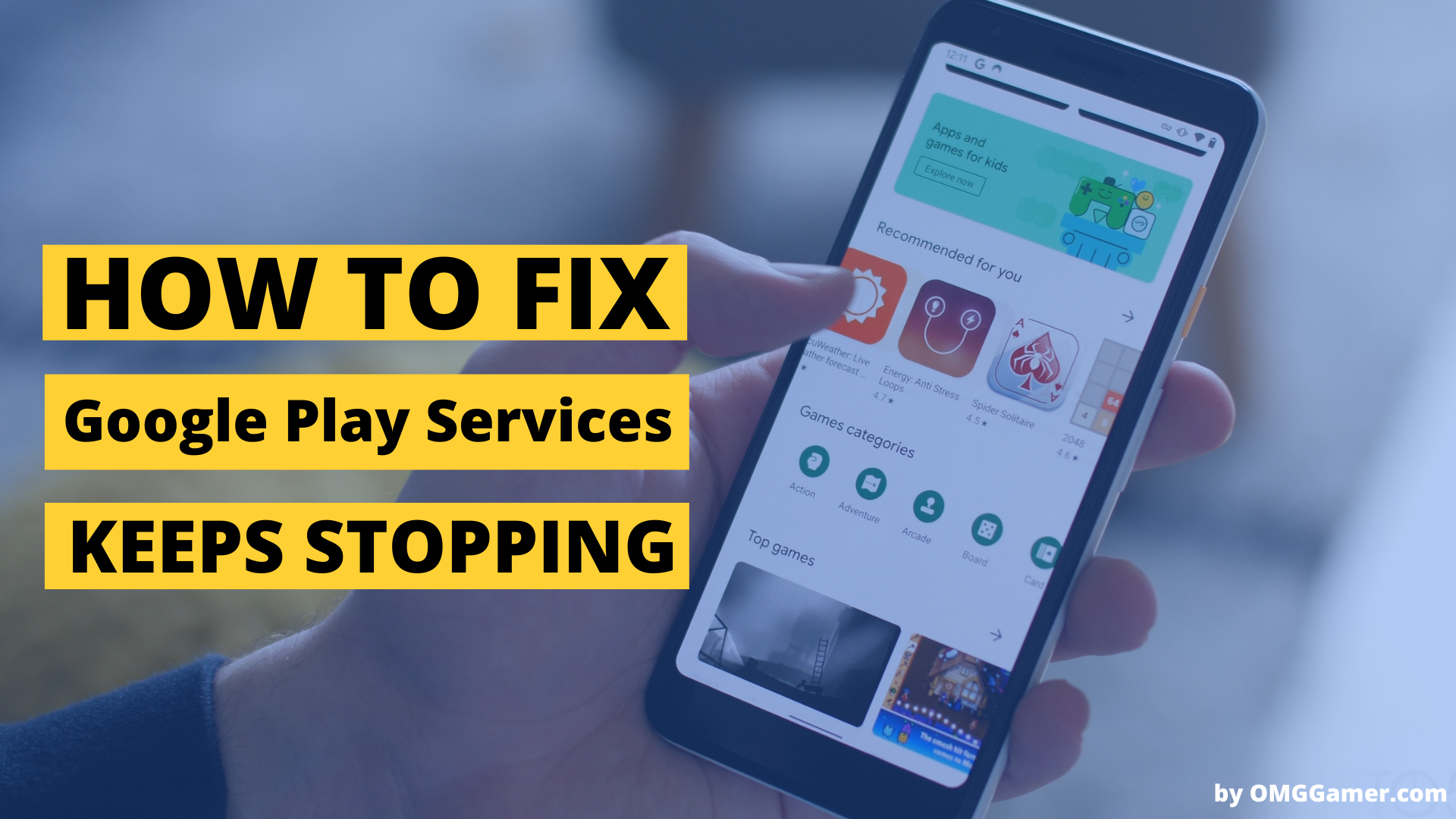
Also, you can check if you are running out of available storage or you can grant necessary permissions to the Google Play Services so that they work smoothly and efficiently.
These are a few ways that can help you and a long list of solutions is given below. All the methods given below are tried and tested, and you don’t need to worry about whether the methods are working properly or not. If you just follow along, you can easily fix the error.
| Methods to Fix Google Play Services Keeps Stopping Error |
|---|
| Fix 1: Update Apps |
| Fix 2: Set Correct Date and Time |
| Fix 3: Check Available Storage |
| Fix 4: Grant Necessary Permissions |
| Fix 5: Update Google Play Service Manually |
| Fix 6: Uninstall Play Services Updates |
| Fix 7: Reset App Preferences |
| Fix 8: Clear Play Services Cache and Data |
| Fix 9: Enable Download Manager |
| Fix 10: Restart Phone |
| Fix 11: Update Phone |
| Fix 12: Reset Android using Recovery Mode |
Fix 1: Update Apps
Sometimes updating all the installed apps on your device, especially google chrome helps you fix the Google Play services keep stopping errors. For this, you have to go to the Play Store and go to My Apps and Games by clicking on the profile picture there. Tap on Update all and all your apps will be updated.
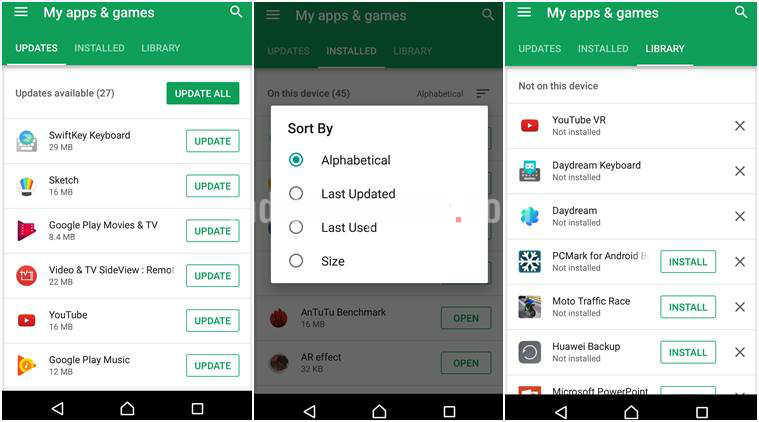
Fix 2: Set Correct Date and Time
The Google Play Services keeps stopping error that can occur on your device if your date and time is not accurate. You can set the correct date and time by going to Setting > General Management > Date and Time. Here you should select “Automatically Update Date and Time”, this will set the correct date and time.
Recommended: Overwatch 2 Release Date, System Requirements
Fix 3: Check Available Storage
The device that you are having this issue on should have sufficient space for proper and smooth working. This can be done by deleting unnecessary files from your device, clearing the Cache, clearing chats in the apps, trying to store photos and videos on cloud storage, etc.
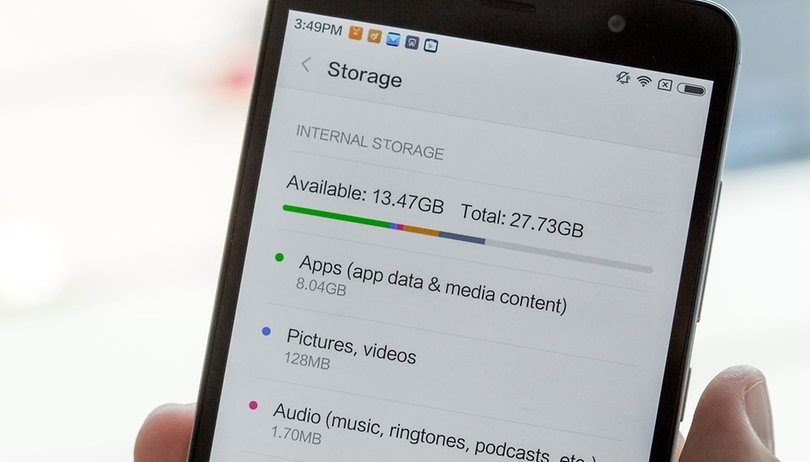
Fix 4: Grant Necessary Permissions
When you are going through Google Play Services, find out that you have given the necessary permissions to it. For necessary and optimum working, Google Play Services should have all the required permissions. For this, you can go to Settings> Apps> Google Play Services> Permissions. Here you can grant the permissions for smooth working.
Also Check: Street Fighter 6 Release Date, System Requirements & Rumors
Fix 5: Update Google Play Services Manually
It is a well-known law that if things don’t go well automatically, then you should start doing them manually. If Google Play Services does not update automatically, then you should do it manually. You can complete this process by sideloading the APK file of Google Play Services by using the APKMirror.com website. Download the required variant of the Services and install it.
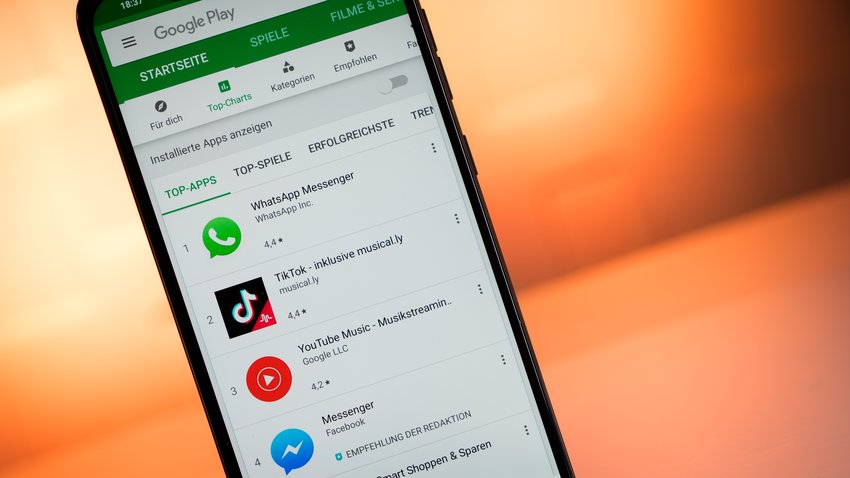
Fix 6: Uninstall Play Services Updates
This issue can also appear if you just started using the newer version of the Google Play Services. To use the older version of the services, you should go to Settings> Apps> Google Play Services. Tap the three dots on the right side of the page and select uninstall updates. Restart the phone and wait for someone to see whether the issue is fixed or not.
Don’t Miss: Forza Motorsport 8 Release Date, Images & Rumors
Fix 7: Reset App Preferences
Resetting the app preferences or resetting the settings of your phone can also help you fix this error. You should not be afraid of anything as this won’t affect your personal files. Although the majority of the phone settings like network, app permissions, restrictions, etc, will reset to the default settings. Remember to set them again as per your requirements. To reset all the settings, go to Settings> General Management> Reset> Reset All Settings.
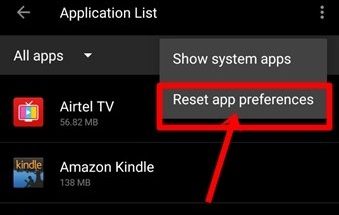
Fix 8: Clear Play Services Cache and Data
This is a fix that often resolves the issue, as here you have to clear the Google Play Services Cache and Data. The app or the personal data won’t be affected by doing this. Go to Settings> Apps> Google Play Services and select Storage. Tap on Clear Cache and restart the phone to see whether the issue is fixed or not.
Great To Read: PlayStation 6 Release Date, Specifications & Rumors
Fix 9: Enable Download Manager
To enable the download manager, you need to go to Settings and select Apps. Now find the System Apps icon and select it. Now look for Download Manager, Tap on it, and hit the Enable button.
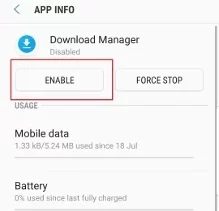
Fix 10: Restart Phone
A simple fix that can help you here is restarting your smartphone because if the error is temporary (occurring only once), then just restarting the smartphone will help you. For this, you can press the power button for 3 seconds and click on Power Off. After a few seconds, press the Power button for 3 seconds and your cellphone will restart.
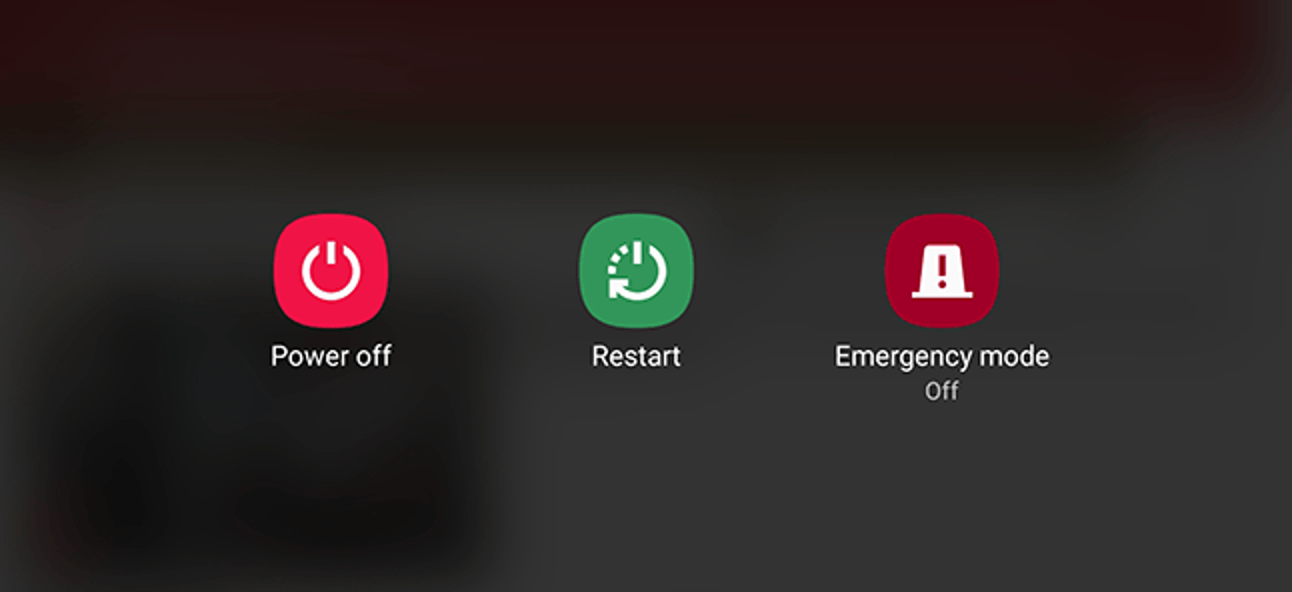
Fix 11: Update Phone
If the above-given solutions don’t work then try updating your phone. For this go to settings and select software update. Click on Download and Install. If you see that there is an update available, follow the instructions on the screen to complete the process.
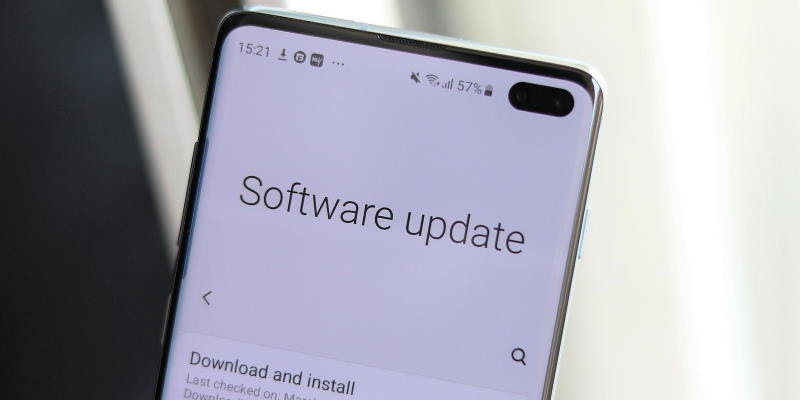
Fix 12: Reset Android using Recovery Mode
Press the volume up and down keys at the same time and go through the options that you see on the screen. Here you will find the Recovery Mode, click on it. Press the power button to start the recovery mode and after some time your Android will be reset. See if the error persists or not.
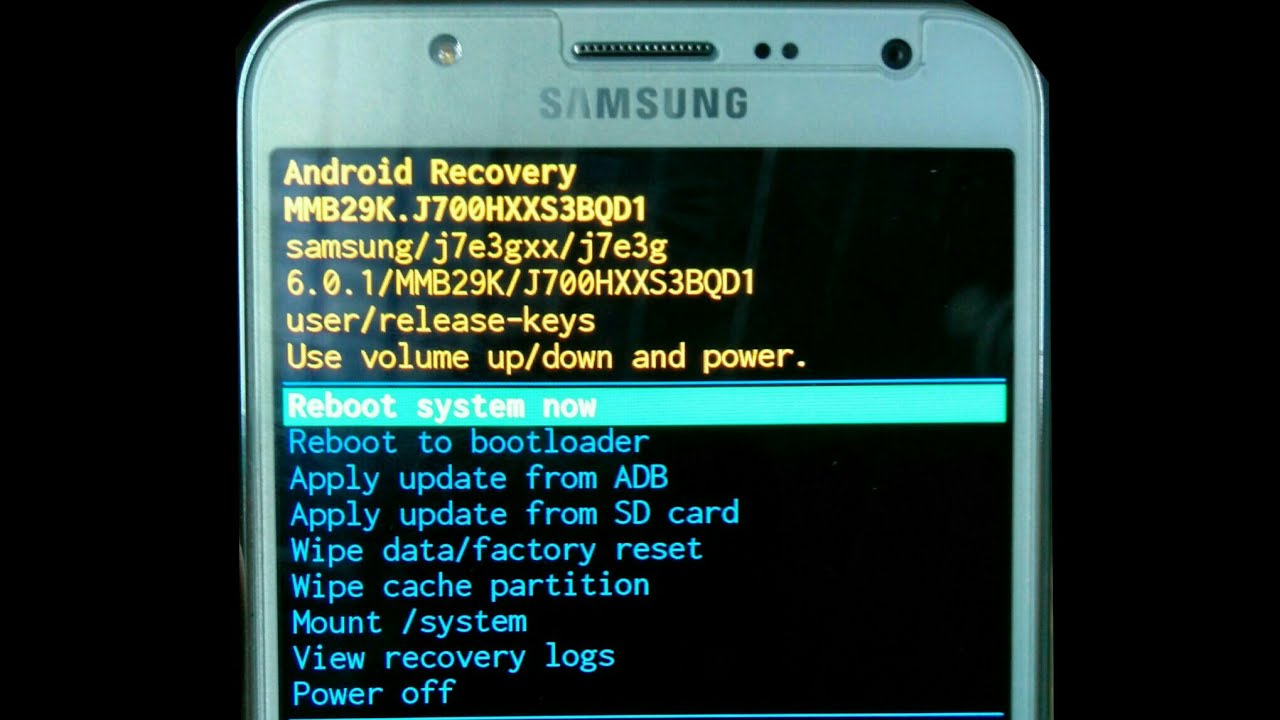
Frequently Asked Questions
FAQ 1: How do I uninstall and reinstall Google Play services?
Answer: On your smartphone, select Settings> Apps and Notifications> Google Play Services and select app details. Click on Uninstall. Now to install it, make sure that you have your device synced with your Google account, Search google Play Services in your browser and download it. Now you have the new and latest Google Play Services available to you,
FAQ 2: Before resetting my phone, should I take the backup?
Answer: It’s always beneficial to have a backup of all your data when you reset your phone.
FAQ 3: How to stop Google Play services from auto-update?
Answer: If you want to stop Google Play services then follow this: Google PlayStore> Menu> Settings> General> Auto-Update Apps. Here, choose Do not Auto-Update apps.
FAQ 4: Does Google Play games save game data automatically?
Answer: When your game account is linked to it, they surely save your game data.
FAQ 5: Can I use Google Play Services on my PC?
Answer: You won’t be able to do it directly, but with the help of a browser, it is possible.
This is all for Google Play Services Keeps Stopping Error, if you have any other tested method then don’t hesitate to share it with us. Also, you can comment down below if you face any problems, and don’t forget to subscribe to our newsletter for more gaming updates.


![[Easy Steps] How To Unban Someone On Discord in 2025 1 How-To-Unban-Someone-On-Discord](https://blog.omggamer.com/wp-content/uploads/2025/10/How-To-Unban-Someone-On-Discord.png)
![[Solved] How to Fix Discord Overlay Not Working in 2025 2 How to Fix discord overlay not working](https://blog.omggamer.com/wp-content/uploads/2025/10/How-to-Fix-discord-overlay-not-working.png)
![Best Games for Mac in 2025 [Macbook Pro, Macbook Air & iMac] 3 Best Games for Mac [List]](https://blog.omggamer.com/wp-content/uploads/2025/10/Best-Games-for-Mac-List.jpg)
![Idle Heroes Tier List [November] 2025 | Heroes PvP & PvE Tier List 4 Idle Heroes Tier List](https://blog.omggamer.com/wp-content/uploads/2025/10/Idle-Heroes-Tier-List.jpg)
![[Solved] How to Fix Roblox Error Code 267 in 2025 5 Fix-Roblox-Error-Code-267](https://blog.omggamer.com/wp-content/uploads/2025/10/Fix-Roblox-Error-Code-267.png)



