How to Update Discord Problems & Fixes in 2025 [Guide]
Unable to update Discord? Facing too many problems with Discord and facing discord issues while updating the Discord? We are gonna solve all your issues regarding Discord in this How to Update Discord Problems & Fixes guide.
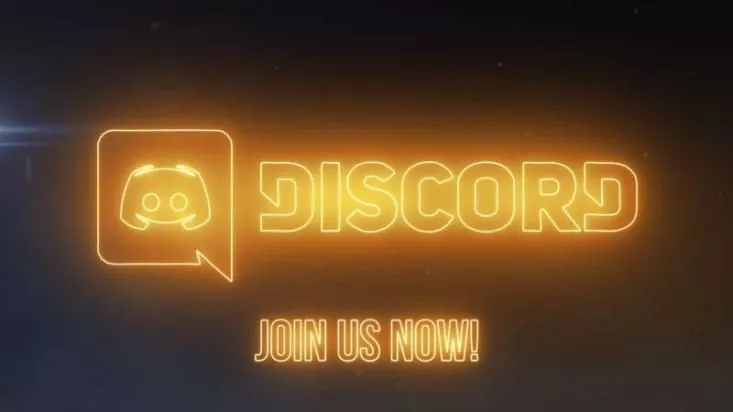
Gamers’ most loved VOIP (Voice over Internet Protocol) service Discord is an application through which gamers can communicate and interact with each other all over the world. The app gets regular updates, software changes, and bug fixes.
Also Read: How to Fix Uplay Connection Lost
Despite all the development, it can still throw back some problems, which can give you guys a headache. So, if you are searching for some fixes that might help you to resolve issues related to Discord then without further ado let’s get started.
Steps To Update Discord in 2025
Discord can make you go through a number of problems and each has a specific fix. We have compiled a list of the most common problems and their fixes for when the Discord update fails or gets stuck and we will have you back on the server communicating in no time.
| Update Discord in 2021 |
|---|
| Fix 1: Launch Discord as Admin |
| Fix 2: Clean Reinstall Discord |
| Fix 3: Disable Windows Defender |
Here is a short video on how to update Discord.
Here are a couple of fixes that will help you to update Discord hassle-free. If Discord is stuck on checking for updates then you can fix it with the help of these fixes.
Fix 1: Launch Discord As Admin
There is a really easy trick that you might have known about when an application does not work as required before uninstalling stuff. When Discord is not updating, you want to try and launch it as an administrator. It November sound like a big deal, but it is actually not.
- Step 1: Right-click on the Discord icon on your desktop and you will see Run as administrator.
- Step 2: Click Run as administrator and a window will open asking if you are ok with the app making changes to your device.
- Step 3: Once you see the new window, click Yes.
- Step 4: Discord will launch and the update should be complete.

Fix 2: Reinstall Discord
If the above fix does not work for you and you still get the Discord not updating problem then it is worth just reinstalling the app. If for any reason there is an issue with it then close it down in task manager and retry.
- Step 1: Download a new installer from https://discordapp.com/.
- Step 2: Run it.
If that does not fix the issue, you need to reinstall Discord completely.
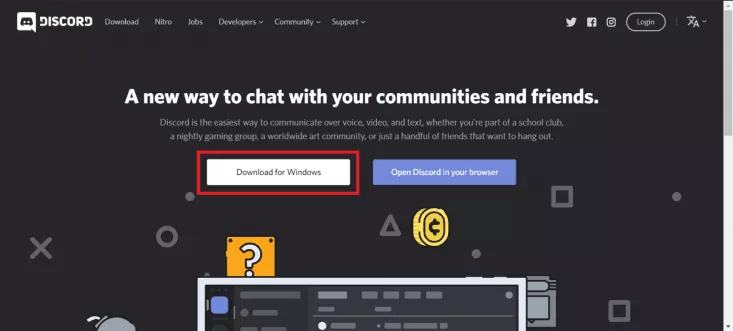
Fix 3: Disable Windows Defender
If you are a Windows 10 user, it can sometimes be helpful to disable Windows Defender. It is a built-in antivirus system that uses classifiers. However, these classifiers can sometimes misclassify files as dangerous threats.
- Step 1: In the Cortana search bar next to your Windows button, type, and run Settings.
- Step 2: Navigate to Update & Security then click Windows Security > Virus & Threat Protection> Manage Settings.
- Step 3: Toggle the Turn on real-time protection off.
- Step 4: Save and Exit.
- Step 5: Try installing Discord again.
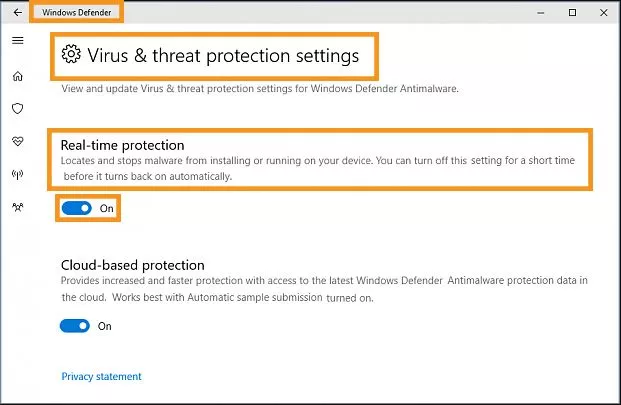
Discord Issues & Fix 2025
There are many discord issues, but where there is a problem, there’s always a solution. Below down are some discord issues and their fixes with the in-depth articles which will guide to get rid of the errors.
Discord No Route
If you tried to join a voice channel on Discord and got the No Route error instead then you are at the right place as we have listed some possible reasons for it and 6 effective fixes for the same.
The No Route error belongs to the same category as the ICE Checking and Stuck RTC Connecting errors. In every case, Discord is being prevented from its tracks when you try to connect to a voice server.
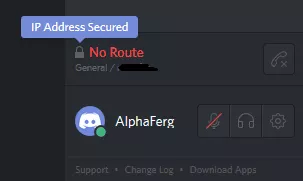
After reviewing the issue and going through multiple user reports, we enlisted some reasons for Discord No Route below.
- The IP address assigned to the PC was changed
This normally occurs with Dynamic IP that regularly changes. In this case, the solution is as simple as restarting Modem + Router + Computer.
- Third-party Firewall or Antivirus is blacklisting Discord
Whenever this happens, Discord will not be allowed to maintain an outgoing connection with an outside server.
- The computer is using a VPN without UDP
This is a usual phenomenon since Discord is designed to only work with VPN solutions that have UDP (User Datagram Protocol).
- Discord is blocked by the network admin
If you are attempting to use Discord at work or from a school network, Discord could be blocked.
- The server’s voice region is not compatible with your client
This happens when you try to connect to a server hosted on another continent. The solution is to request the admin to change the server’s voice region.
- QoS doesn’t work with your network
This is likely to occur when your network is not suitable to support Quality of Service High Packet Priority. You can disable it from the Voice & Video settings. Here are some fixes to the Discord No Route error in 2025.
- Step 1: Restart Modem/Router and Computer
- Step 2: Disable the VPN or Use One with UDP (If Applicable)
- Step 3: Disable Quality of Service (QoS) High Packet Priority
- Step 4: Uninstall Third-party Firewall or Whitelist Discord Antivirus Software
- Step 5: Verify Whether Discord is Blocked by Your Network Admin
- Step 6: Flushing the DNS Setting
Also Read: Apex Legends Loading Screen: Solution to Fix Permanently
Discord Javascript Error
Trying to install Discord and getting discord javascript error won’t allow you to do so? Do not worry we have got you covered with some solutions to get Discord installed and running. The javascript error is not new and because of it, people face a lot of trouble now and then.
If this happens to you too then uninstalling and reinstalling the application is the best course of action. Also, running Windows 10’s inbuilt uninstall utility, you are also required to remove any remaining files for a fresh install.
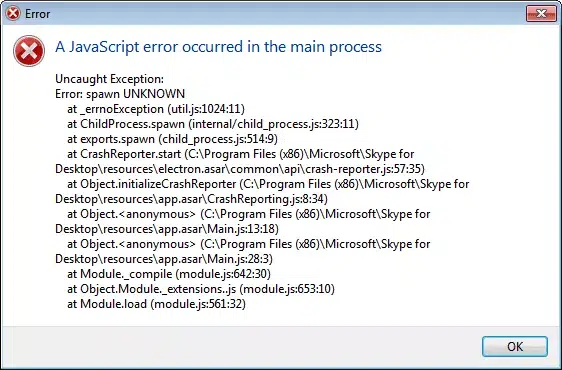
Here is how to fix the javascript errors which are stopping you from installing Discord.
- Step 1: Delete Discord Files
- Step 2: Make Sure Your Antivirus is not Causing You Problems
- Step 3: Reinstall Discord
- Step 4: Discord not Opening
Full Read: How to fix Discord Javascript Error in 2025
Discord Cannot Hear Anyone
Discord permits you to do voice chats, however, sometimes you might experience that you are not able to hear the other user on Discord. Though the other users will be able to hear you clearly. Also, you might not be able to hear a particular user or a group of users or you might not hear any user at all. You will notice the green rings which mean that the sound is coming.
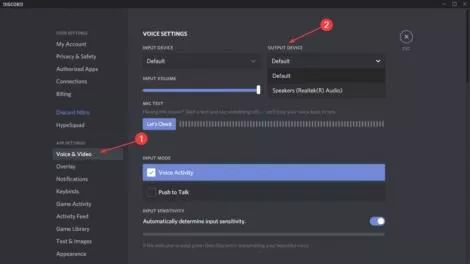
The reason for this problem can be inappropriate audio settings or your audio device is not selected as the default device. Furthermore, the problem can be due to a Discord update or a bug in the application. These issues can be solved you do not have to suffer.
Discord Audio not Working
VoIP (Voice over Internet Protocol) has become a successful way for PC gamers to interact with each other. Having plenty of integrations, a user-friendly interface and no server cost for users Discord is the most preferred voice chat app for gamers to communicate via text and voice.

However, like any other application, you can find bugs in Discord too. Discord has a number of audio issues such as sometimes mic input does not work, the audio output does not work and the wrong device outputs the audio.
Discord Screen Share No Audio
The screen share Discord no audio trouble happens because Discord is not loading on pc, Discord screen share is not loading, faulty audio drivers, audio feature problems, unsuitable applications, antivirus issues, stream incompatibility process and so on.
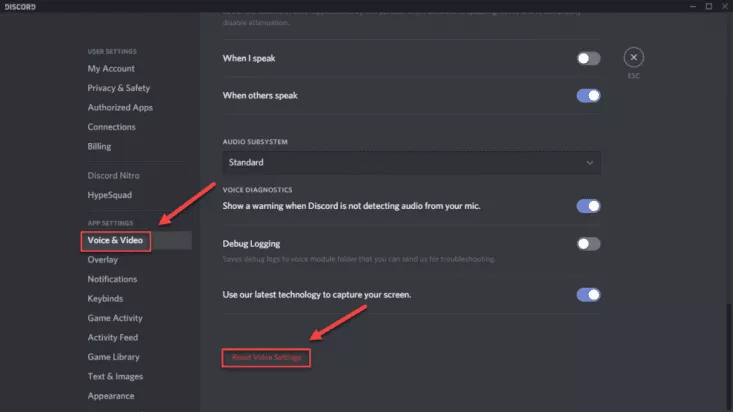
Wondering how to share audio on Discord screen share? You want to turn off screen share first and then enable sound mode on from the application window and then click on the Share Now Button to share audio on Discord screen share.
Checkout: How to Fix Discord Screen Share Audio in 2025 [Solutions]
Discord Mic Not Working
Discord is having a microphone glitch where you can hear the other users of the channel but they are not able to hear your microphone audio.
It looks like the issue is with the desktop version of the application since a number of users reported that their mics were working properly while using the web app.
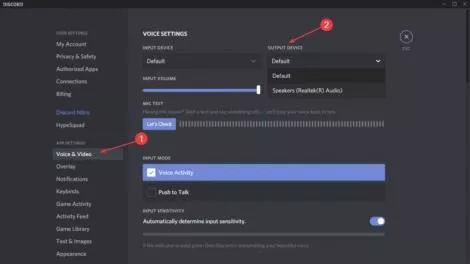
While to a larger extent the application works flawlessly with minimal issues for quite a while users are reporting enormously about the mic not working properly. The issue can arise from various points, so you might want to try some fixes that work for your situation. Here is one for you:
- Step 1: Right-click on the sound/volume icon in the bottom-right corner and select Recording Devices.
- Step 2: Select the microphone from your headset and click on Properties.
- Step 3: Select the Advanced tab and deselect the checkboxes under Exclusive Mode. Do not forget to hit Apply to confirm.
- Step 4: Reboot your system and see if your microphone is working on Discord.
Also Read: Darksiders 3 Errors & Solutions
Discord Not Detecting Mic
In Discord, many a time the microphone can stop working if the ‘Automatic Input Sensitivity’ is disabled. This essentially obstructs Discord from automatically detecting input from your microphone, however, it is not difficult to fix this error. You need to follow these steps:
- Step 1: Navigate to ‘User Settings’ and click on ‘Voice & Video’ which appears underneath the ‘App Settings’.
- Step 2: You should see a dual-color bar with the header ‘Input Sensitivity’. Turn on the switch to the right to get it to automatically detect Input.
Discord Stuck on Connecting
If you are stuck on the connecting screen in Discord, then down below are some fixes that might help to solve the issue.
- Step 1: Double-check to Make Sure Your Date and Time are Set Automatically
- Step 2: Scan Your Computer Using Malwarebytes. Clear Threats, Restart PC, Relaunch Discord
- Step 3: Ensure Your Firewall Settings are Allowing Discord to Connect
- Step 4: Go to Your Proxy Settings and Ensure That no Proxies are Enabled
Windows: Control Panel -> Network and Internet -> Internet Options -> Connections -> Lan Settings – Uncheck “Use a Proxy”.
Mac: System Preferences -> Network -> Advanced -> Proxies – Make sure you have no Proxies enabled.
If you still face trouble connecting then press Ctrl+Shift+I (⌥+⌘+I on Mac) and examine your console for errors.
Check: [Solved] How to Fix Discord RTC Connecting in 2025

Frequently Asked Questions
FAQ 1: How to stop Discord from updating?
Answer: The Discord app was built in such a way that the software will get updated automatically. If you try to stop it with some 3rd party software, then you will end up with some problems with your Discord app.
Above above-discussed problems and their fixes in this How to Update Discord Problems & Fixes guide are the most common problems and fixes that can occur while using Discord. If you tried the above solutions and nothing worked for you then you November want to contact Discord directly. Which fix worked for you? Have you run into some other solution for your issue? We will be happy to have you share it with us in the comments below.


![Airpods Pro 2 for Gaming in 2025 [The Real Truth] 1 Airpods Pro 2 for Gaming [The Real Truth]](https://blog.omggamer.com/wp-content/uploads/2025/10/Airpods-Pro-2-for-Gaming-The-Real-Truth.jpg)
![[SOLVED] Fix Geforce Experience Error Code 0x0003 in 2025 2 Geforce Experience Error Code 0x0003](https://blog.omggamer.com/wp-content/uploads/2025/10/Geforce-Experience-Error-Code-0x0003-1.jpg)

![How to Tame a Fox in Minecraft [2025] | White & Loyal Fox 4 How-to-Tame-a-Fox-in-Minecraft](https://blog.omggamer.com/wp-content/uploads/2025/10/How-to-Tame-a-Fox-in-Minecraft.jpg)
![World of Warcraft Expansions List: WOW Expansion List [2025] 5 all-the-things-wow-list](https://blog.omggamer.com/wp-content/uploads/2025/10/all-the-things-wow-list.jpg)
![[SOLVED] An Unidentified Error Occurred PS5 Issue in 2025 6 [SOLVED] An Unidentified Error Occurred PS5 Issue](https://blog.omggamer.com/wp-content/uploads/2025/10/SOLVED-An-Unidentified-Error-Occurred-PS5-Issue.jpg)


