Where are Steam Screenshots Saved in 2025 [Location]
If you are looking for information on Steam Screenshots then this article is for you. Steam is a digital distribution platform tailored for gamers and game developers. While initially catering to PC games, the platform soon expanded its availability to video game consoles such as the Xbox and Sony PlayStation.

In Steam, gamers can log in to the website to conveniently purchase and play games online, a better alternative to buying physical copies of the games and manually downloading them on the computer. Steam is great in a lot of ways, but there are a few ways that Steam causes a few problems for its users.
One such problematic section is finding the screenshots that you have taken while gaming. Today in this article we are going to talk about how to take and save Steam screenshots and also we will be talking about where Steam screenshots get saved in Windows and macOS systems. So if you are someone who is currently facing issues with screenshots, then this is the article that you have been looking for.
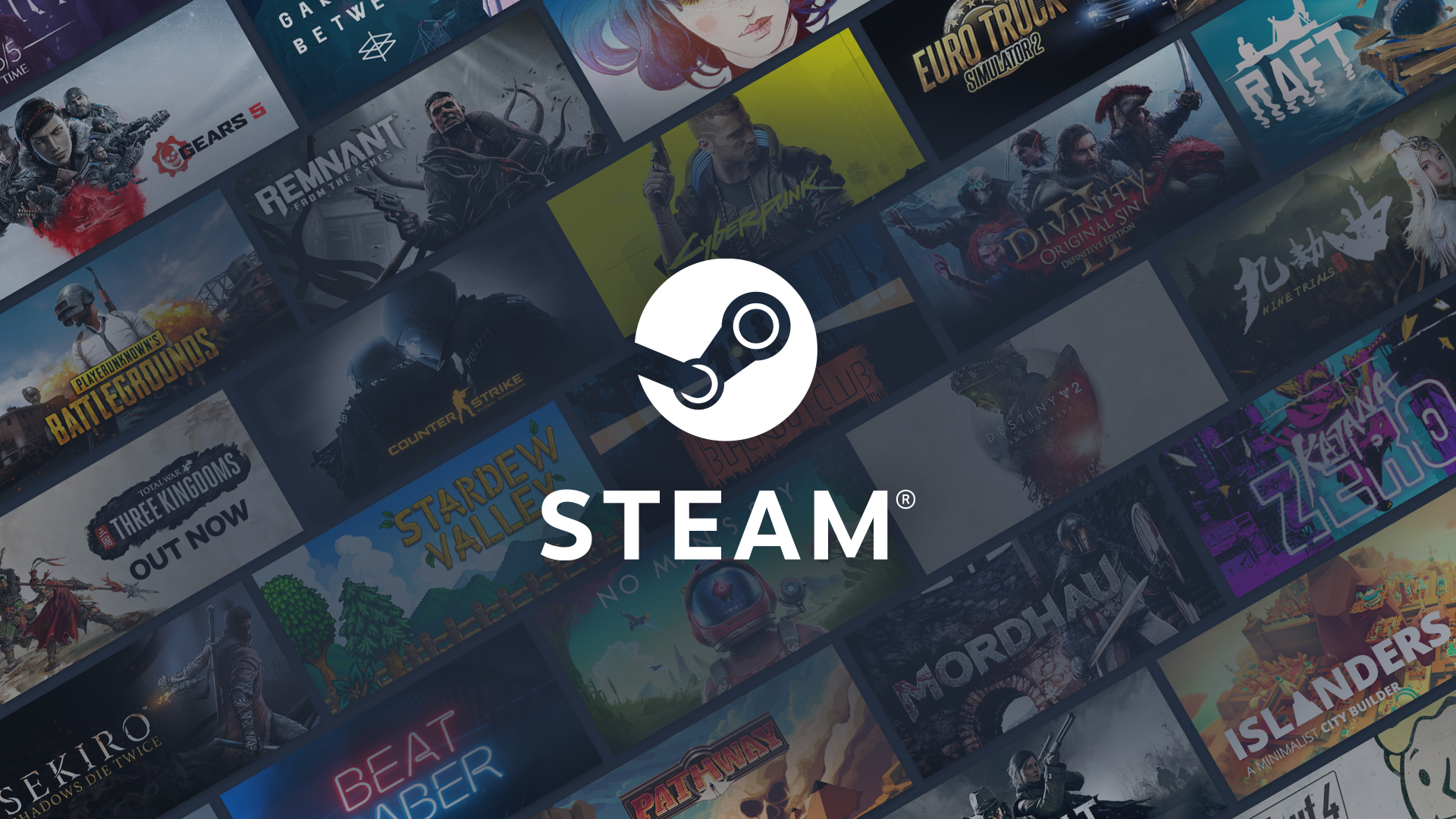
How to Take Steam Screenshots while Gaming?
One thing that you need to remember is that before accessing the Steam Screenshot Folder, you should first take a screenshot. The default keyboard shortcut for taking a Steam screenshot is F12. Pressing this key while you are in the game will immediately create a .jpg file of your current screen, which you can later view, delete, or move to a different location.
Also Read: [SOLVED] Fix Steam Friends Network Unreachable in 2025
Or in short, we can say that, from any Steam game, you can take a screenshot using the F12 key. Now that you have created your screenshot, you should further proceed to the library into which it has been placed.

How to Access Steam Screenshots Folder?
When closing a game after taking at least one screenshot of the game on Steam, the Screenshot Manager panel will pop up in front of you. Here, you can easily access your screenshot location or folder with the press of a button.
But there are times when we do not want to go through this process and want to see the screenshots on our disk immediately, without needing to close the game or wait for the Screenshot Manager panel to appear. Here, you can first open the Steam client on your PC and click View in the top menu, then proceed to Screenshots.
Related: [SOLVED] How to Fix Steam Connection Error in 2025
After this, the Screenshot Uploader panel will open and you have to click Show on Disk at the bottom. On pressing it, the folder will open in front of you. Here, you can manage all your screenshots and delete the ones that you no longer need, to save storage space in your system.
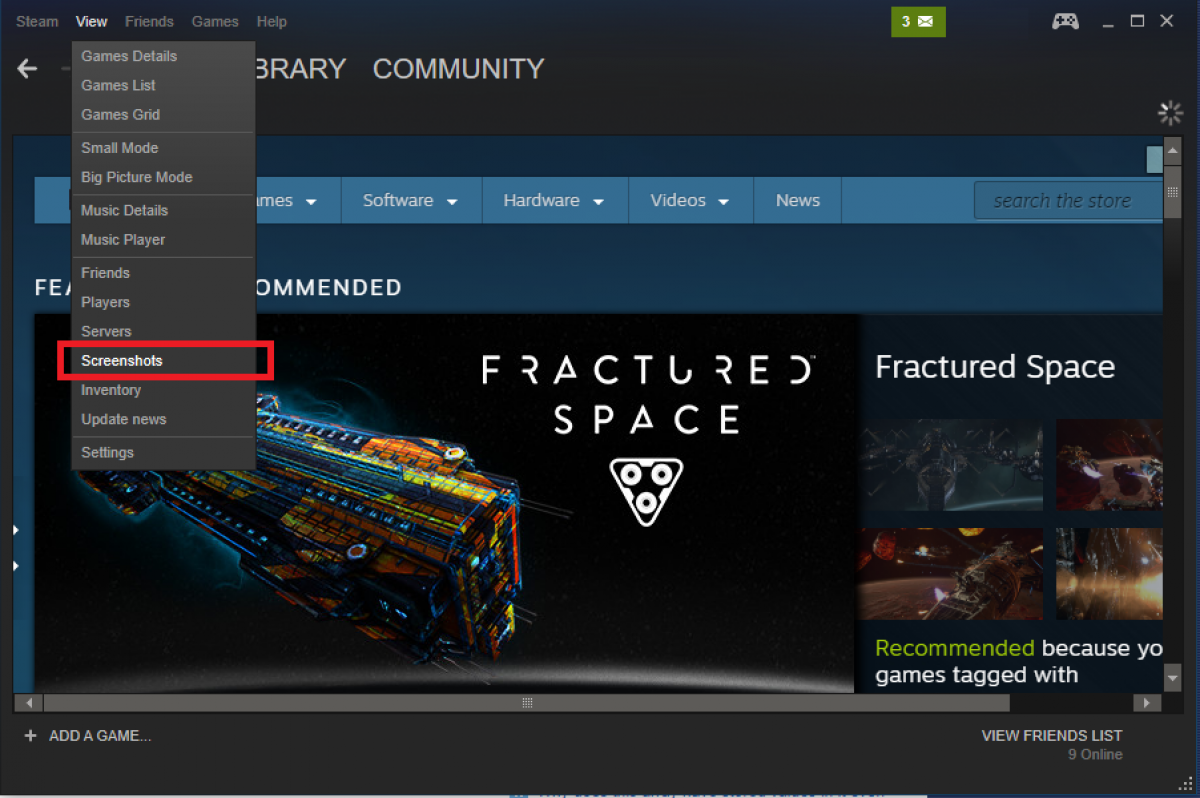
Where is Steam Screenshots Saved in Windows?
Each screenshot that you take while gaming on Steam is saved on your computer, and you can access them manually anytime you want. Usually, the Steam screenshot folder is located at the same place where your Steam game is currently installed, and to access the Steam screenshot folder on your computer, the first place that you have to check is Steam’s installation directory.
The location of the folder can be different, depending on where exactly you have installed your Steam game. To access the Steam screenshot folder on Windows 10, use the following path: C:ProgramFiles(x86)SteamuserdataAccountID760remote<app – ID> screenshots.
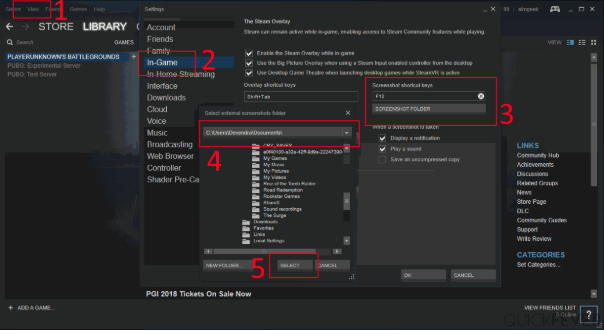
Where are Steam Screenshots Saved in macOS?
If you ever come across a situation where accessing the Steam screenshot folder is not possible via the Steam client, you can consult your computer’s file system directly. This doesn’t mean that you have to check every folder on your hard drive to find it.
Must Read: How to Move Steam Games to Another Drive [2025]
The quickest way to complete this process is by simply opening Steam’s installation directory. One thing you need to remember is that finding and opening Steam’s installation directory depends on the operating system you’re using.
In case you are using a Mac, the default setting is Users/{username}/Library/Application Support/Steam, with the username being the Mac username, not the Steam username.
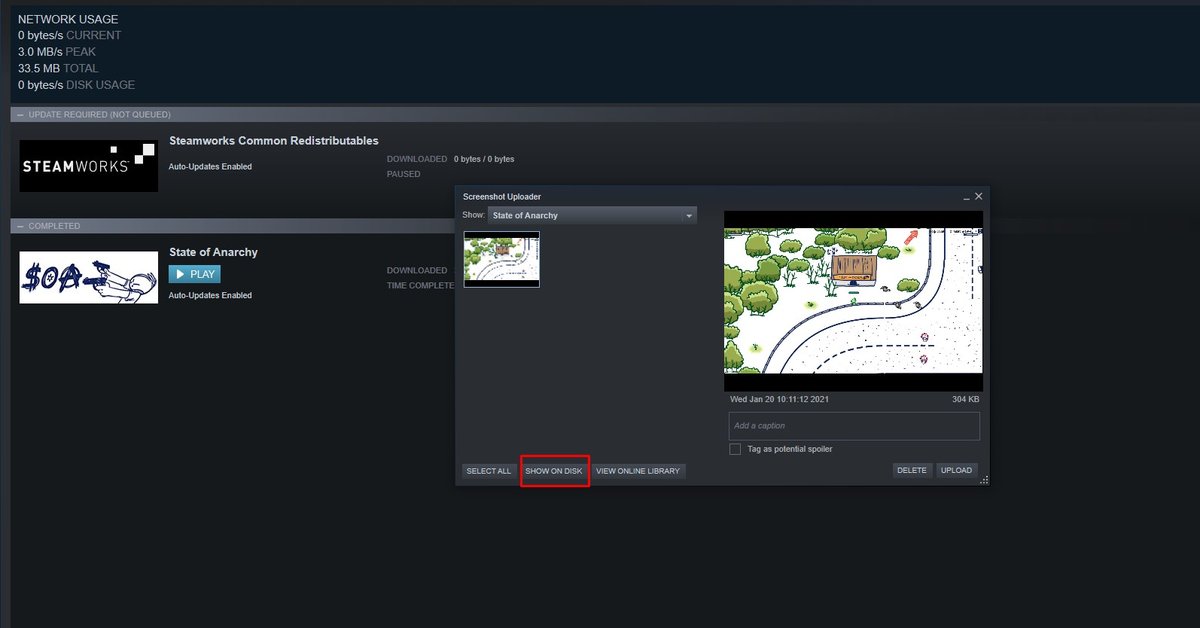
How to Change Default Steam Screenshots Folder?
You can come across a situation where your storage might not be sufficient to store all your game screenshots. A lot of Steam users reported that they sometimes find it confusing to navigate to the Steam screenshots folder. In case you face this situation and want to change your default Steam screenshots folder, first, open the Steam app and click on View.
Next, select Settings and go to the In-Game tab. Select the screenshot folder and you will be given the option to create a new folder. Here you have to click OK and check below the screenshot hotkey option where you can change the screenshot hotkey for Steam games.
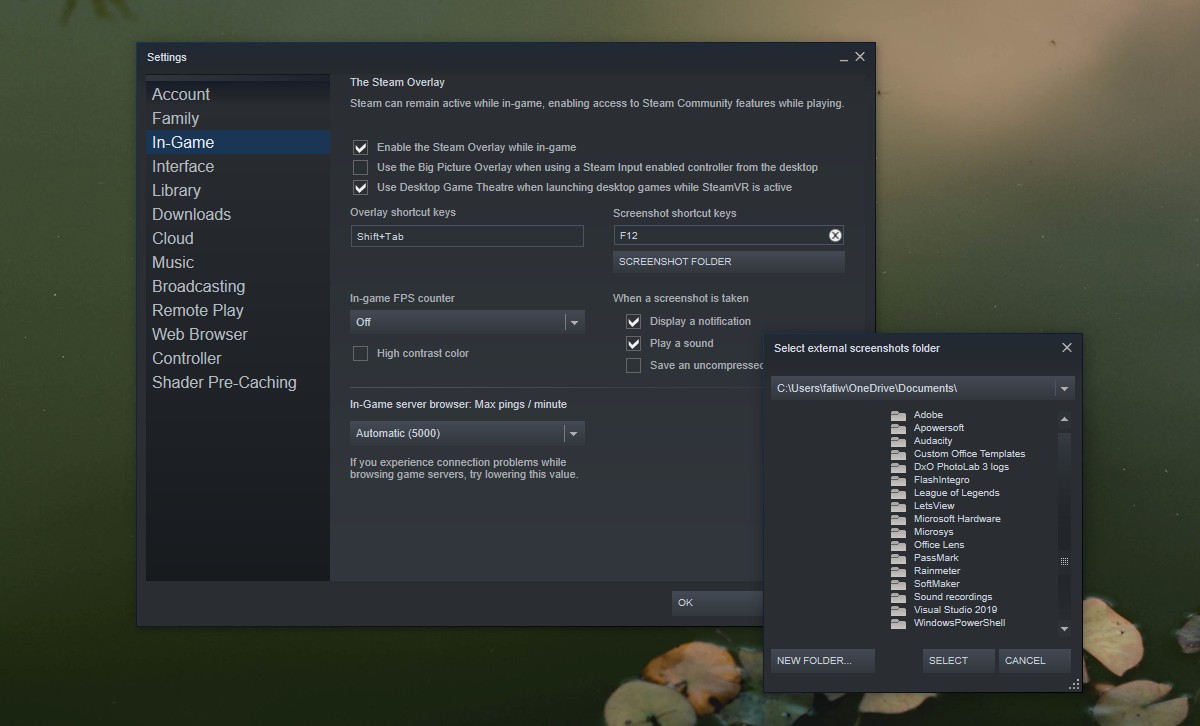
These are the ways you can access your Steam Screenshots folder. For more such content you can visit our site omggamer.com where we post news and the latest information on gaming.


![Watch Netflix on Switch: Stream Netflix On Switch [2025] 1 Watch Netflix on Switch: Stream Netflix on Switch](https://blog.omggamer.com/wp-content/uploads/2025/10/Watch-Netflix-on-Switch-Stream-Netflix-on-Switch.jpg)
![Darksiders 3 Errors & Solutions in 2025 [Complete Guide] 2 darksiders 3 errors](https://blog.omggamer.com/wp-content/uploads/2025/10/darksiders-3-errors.jpg)
![10 Best Low Spec MMORPG PC Games [2025]: Best MMORPG 3 Best Low Spec MMORPG PC Games](https://blog.omggamer.com/wp-content/uploads/2025/10/Best-Low-Spec-MMORPG-PC-Games.jpg)

![Dragon Quest Builders 2 Recipes [Room, Bar, Kitchen, Spa Resort, Hotel] 5 dragon-quest-builders-2](https://blog.omggamer.com/wp-content/uploads/2025/10/dragon-quest-builders-2.jpg)
![Genshin Impact Crash Course Quest Walkthrough [Guide] 6 Genshin-Impact-crash-course-quest](https://blog.omggamer.com/wp-content/uploads/2025/10/Genshin-Impact-crash-course-quest.webp)


