[SOLVED] How to Fix Steam Service Error in 2025
If you are looking for fixes for Steam Service Error then this article is for you. Steam by Valve is one of the most known video game digital distribution services. It has a huge share of the gaming industry. In a few years, it is going to be two decades in the gaming market since Steam began providing its services to users.
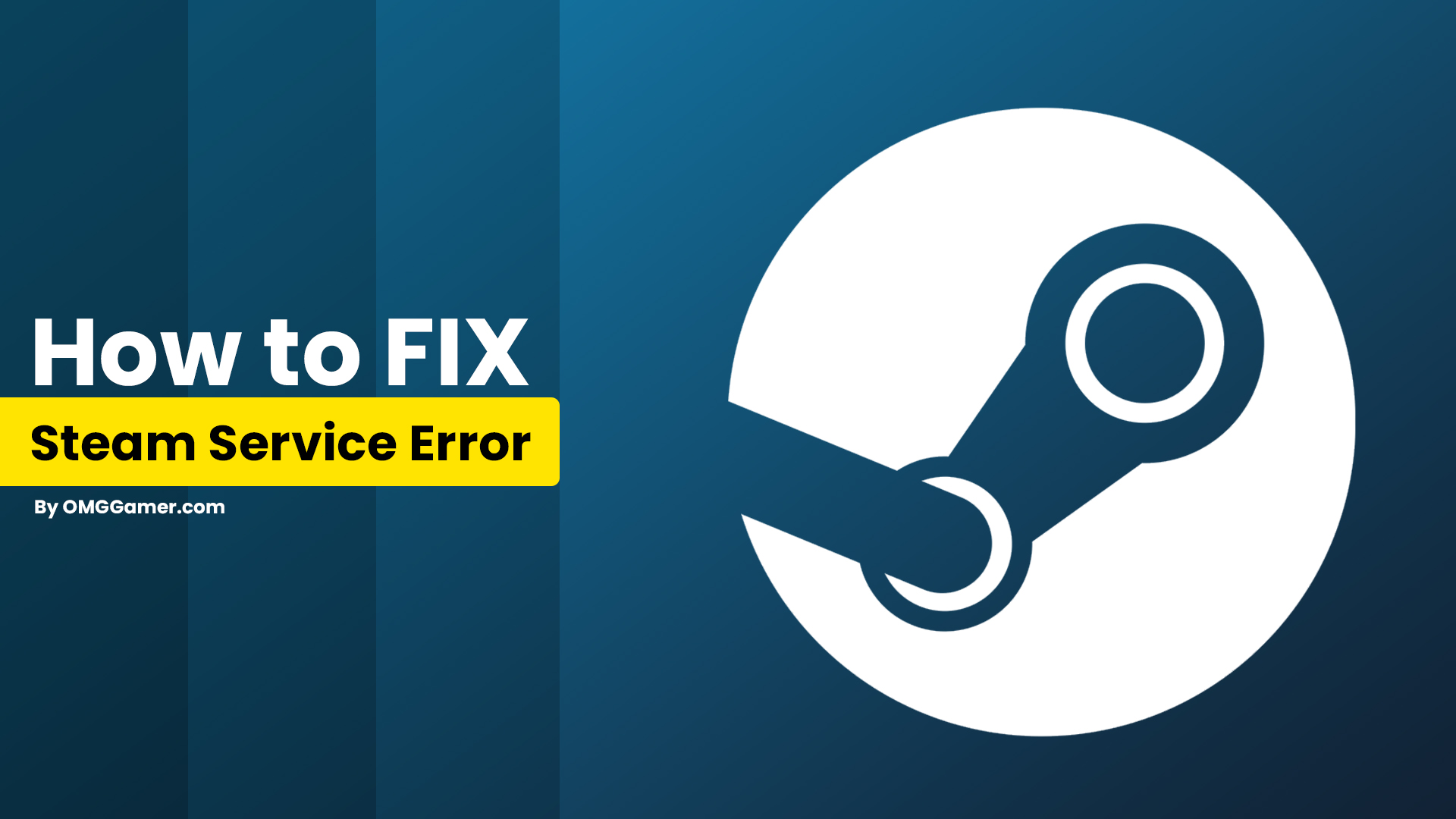
Steam is a famous platform that performs exceptionally well in its area. Yet, like any other platform out there, it can occasionally face errors. One of the errors that Steam faces is the “Steam Service Error” which we are going to talk about today. If you are someone who has faced this error or is currently facing this error, then this article is for you.
What Causes Steam Service Error?
Steam Service is responsible for installing and updating games, but sometimes it can come across the “Steam Service Error“. This isn’t something to be overly concerned about as it can be fixed easily.
Apart from a few less frequent reasons, the major cause behind the Steam Service error is the scenario where there aren’t enough permissions to do two things, i.e, either to perform a certain action or to access a certain file.
Also Read: 5 Steps to Find Steam Purchase History in 2025 [Guide]
This can be solved easily by running Steam as an Administrator because Steam requires administrator privileges to perform certain tasks on your PC.
It is also seen that sometimes providing the administrator privileges doesn’t work and this “Steam Service Error” still prevents the app from fully loading. Here, you have to use various other methods to fix this issue and these fixes are mentioned below.
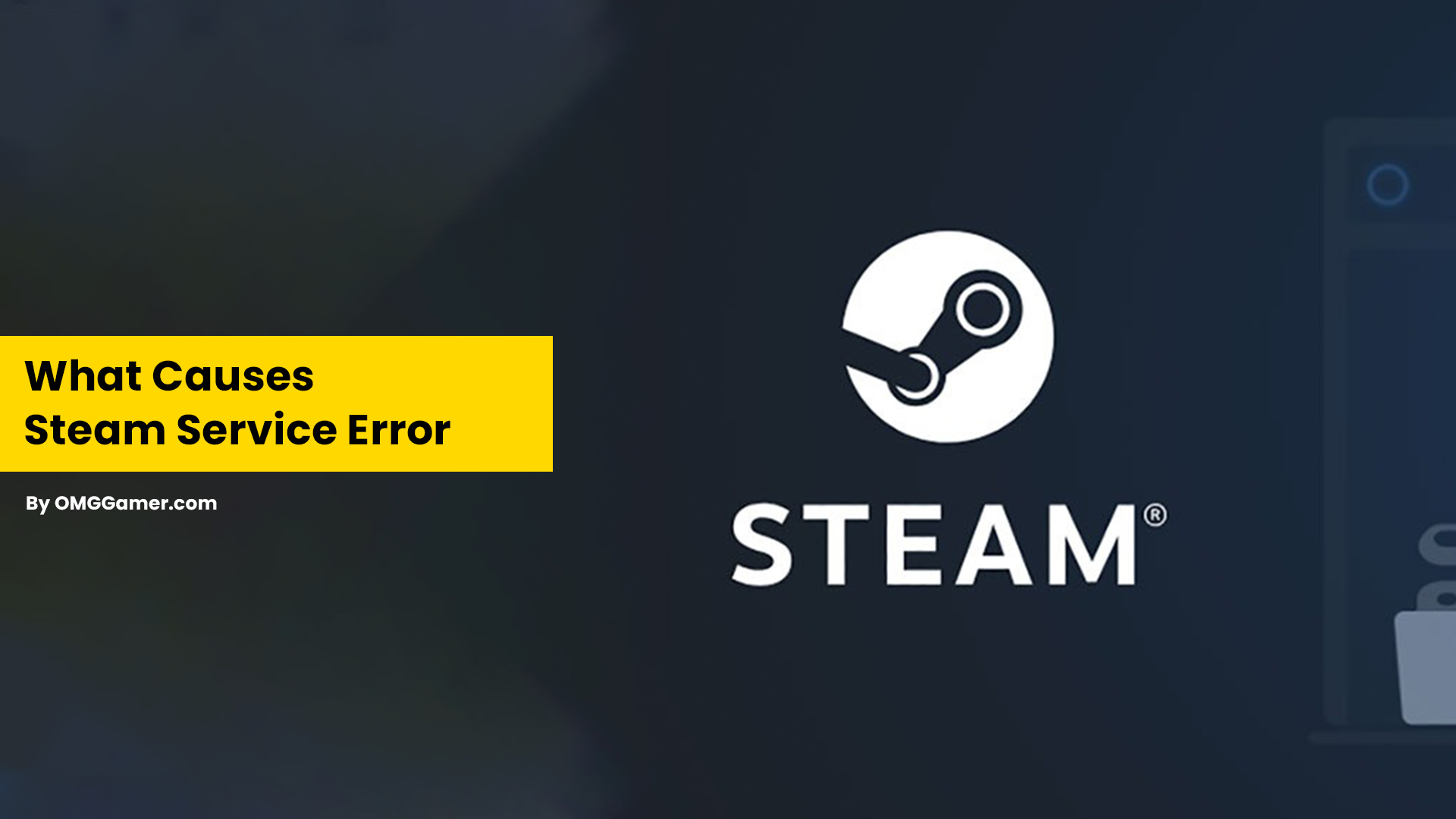
How to Fix Steam Service Error
Apart from the basic fix of providing Administrator privileges to Steam, the other fixes include going through steps like checking the internet connection, Steam reinstallation, Router or PC fixes, or the Steam service fix. If you want to go through these fixes, they are briefly mentioned below.
| Steam Service Error Fixes |
|---|
| 1. Run as Administrator |
| 2. Check Internet Connection |
| 3. Reinstall Steam |
| 4. Restart Router |
| 5. Restart PC |
| 6. Steam Service Starts Automatically |
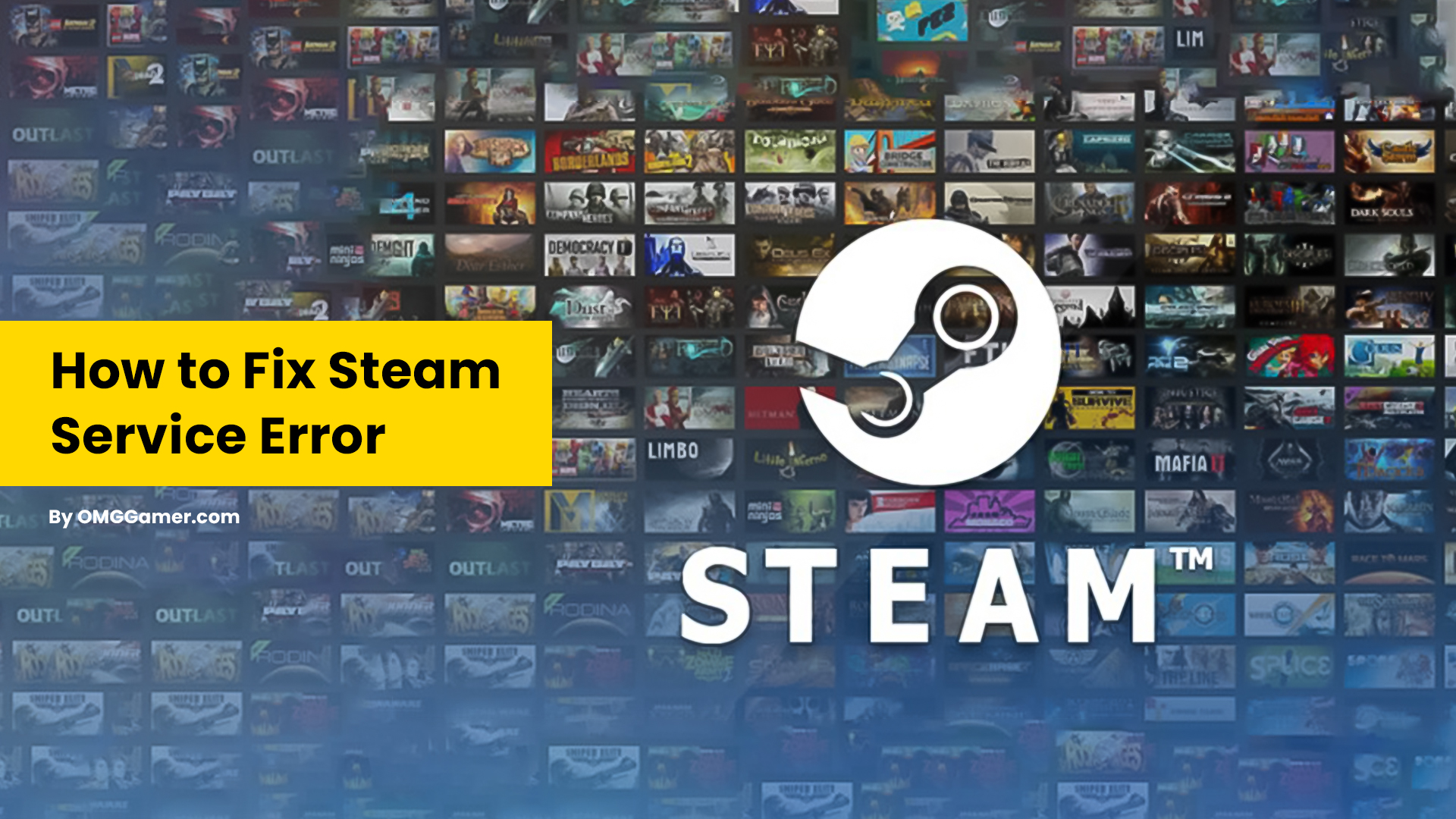
Run as Administrator
To run Steam as an Administrator, there are two ways. One is to provide administrator privileges every time you launch Steam and the other is to permanently provide administrator privileges. Here we are going to focus on the latter part.
Must read: [SOLVED] Fix Steam Friends Network Unreachable in 2025
To permanently enable Steam launching with administrator privileges, first, go to the folder where Steam is installed on your system. Next, you have to find the .exe file and right-click on it. The Properties window will appear on your screen. Now, open the Compatibility tab and find the Settings section.
Finally, tick the “Run this program as an Administrator” box and click “Apply” and OK to finish the process. Launch Steam again and see if the problem exists. If this doesn’t solve your issue then move on to the next fix.

Check Internet Connection
It is possible that the reason behind the Steam Service Error is not Steam itself but your internet that is not responding. The reason can either be a slow internet connection or the internet might not be working at that time. You should try fixing the internet to see if the issue is still there.
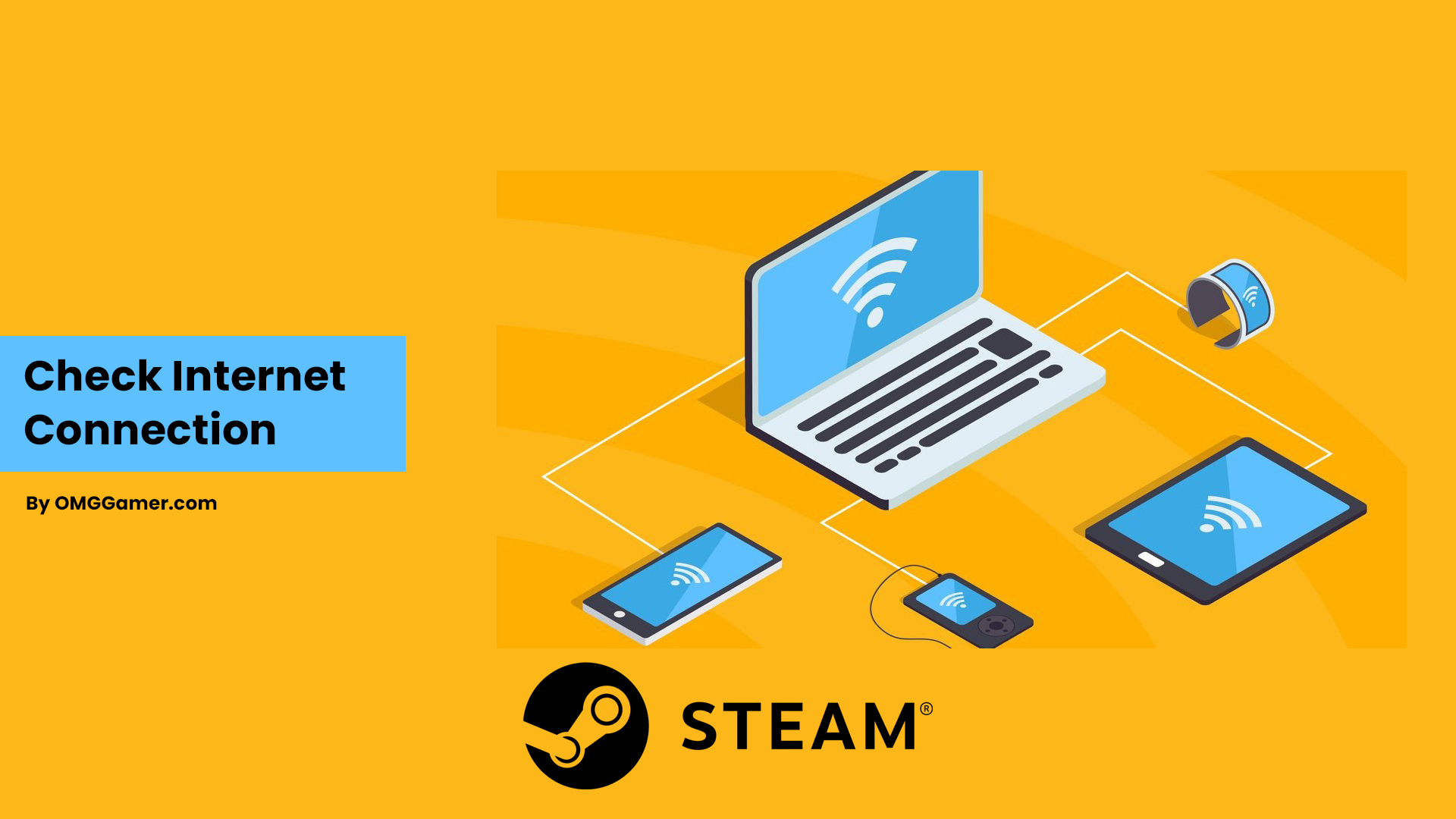
Reinstall Steam
It rarely occurs with various apps these days that they crash or the particular version of the app might be facing some problem at that time. If you see a problem with the Steam app, then you can reinstall the app to see if the problem is fixed.
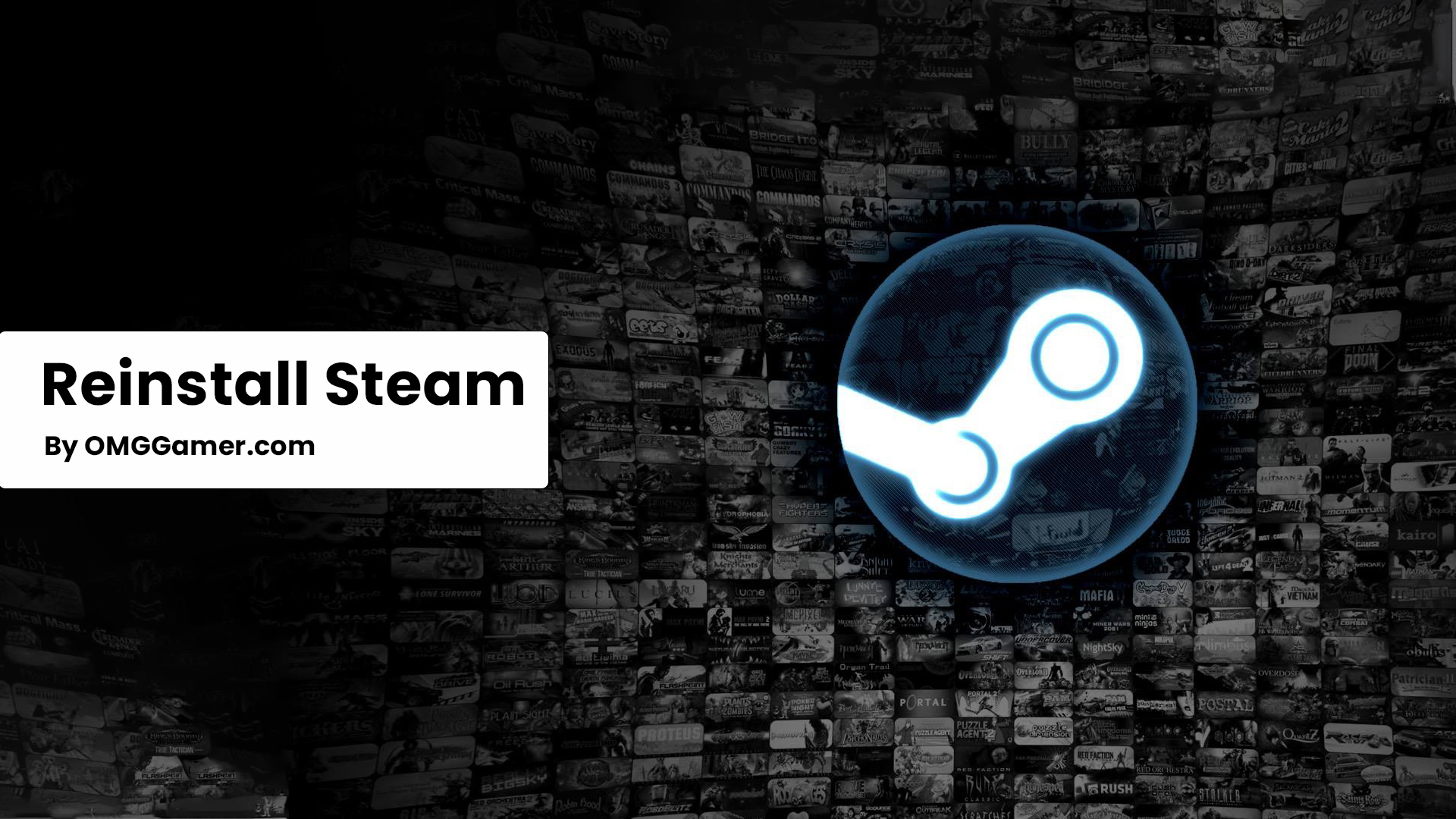
Restart Router
A router can also be the reason behind the “Steam Service Error“. There September have been cases of hardware malfunction in your router in the past and that is why they September not provide proper service to the system. If you come across any router issues, then restart the router to get rid of the problem, and in case it not working, then try replacing your router.
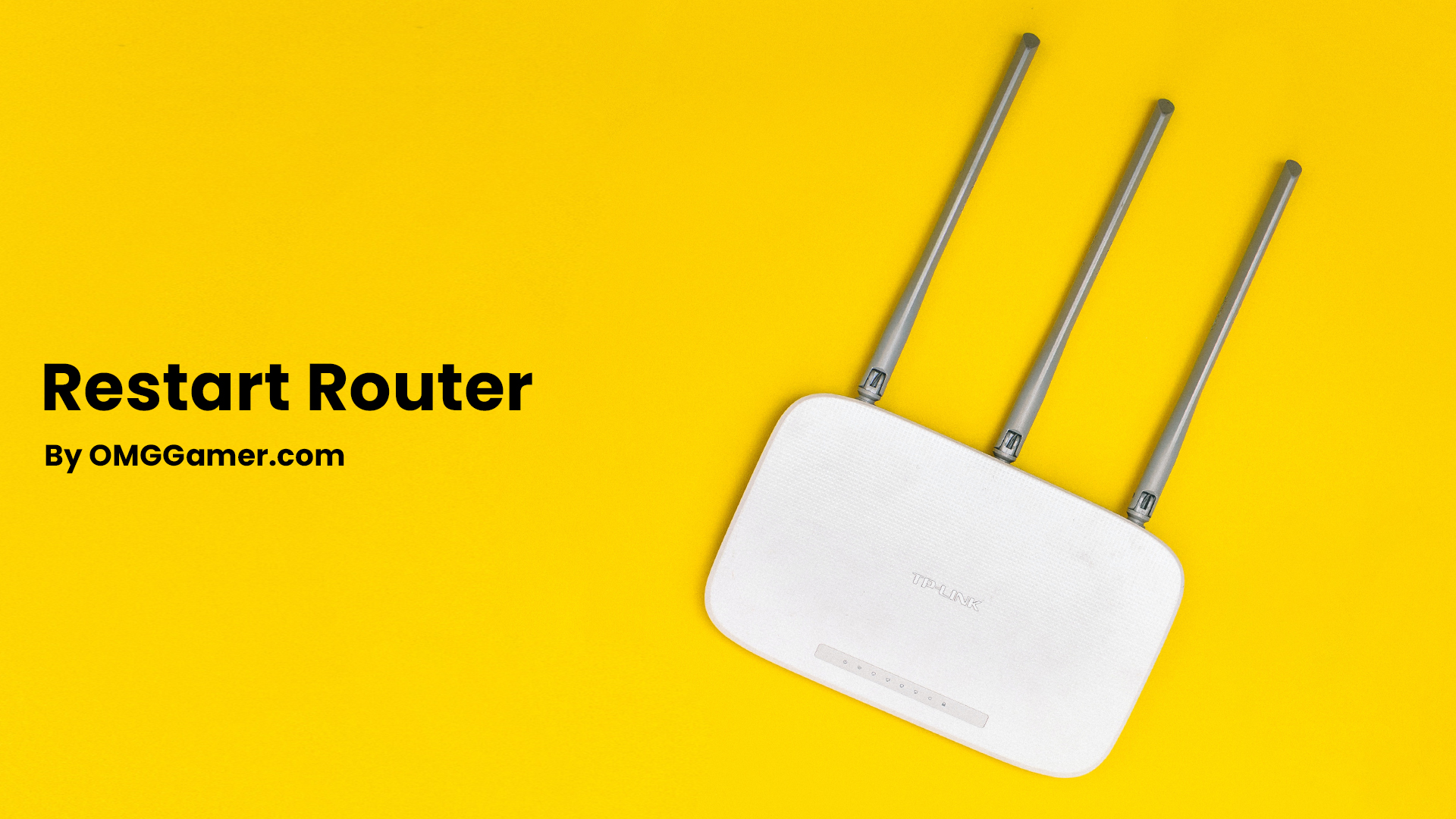
Restart PC
It is also possible that the “Steam Service Error” that you are facing is a one-time issue and will not occur again. For that, you can just restart your PC to see if the issue is fixed.
Also Read: [Solved] How To Fix Steam Disk Write Error in 2025

Steam Service Starts Automatically
The steam platform is said to function smoothly only when its services work in perfect sync. Steam services should start themselves every time Steam is launched but sometimes that is not the case and in order to make it happen, you should make sure that Steam Service starts automatically.
Related: [SOLVED] How to Fix Steam Connection Error in 2025
To start Steam services automatically you have to first open the Run dialog box by clicking the Windows + R key combination. Next, type “services.msc” in the Run box and click OK.
Now, locate the Steam Client Service in the services list, and right-click on it. Select Properties from the context menu that appears and if the service is started, you should stop it by clicking the Stop button. Ensure that the option under the Startup menu in the Steam Client Service’s properties is set to Automatic before you proceed with the instructions.
Note – Confirm any dialogue boxes which September appear when you set the startup type.

These are the fixes that you can try out in case of a Steam Service Error. For more such information you can visit our site omggamer.com where we post news and the latest updates on gaming, upcoming games, gaming builds, and much more.


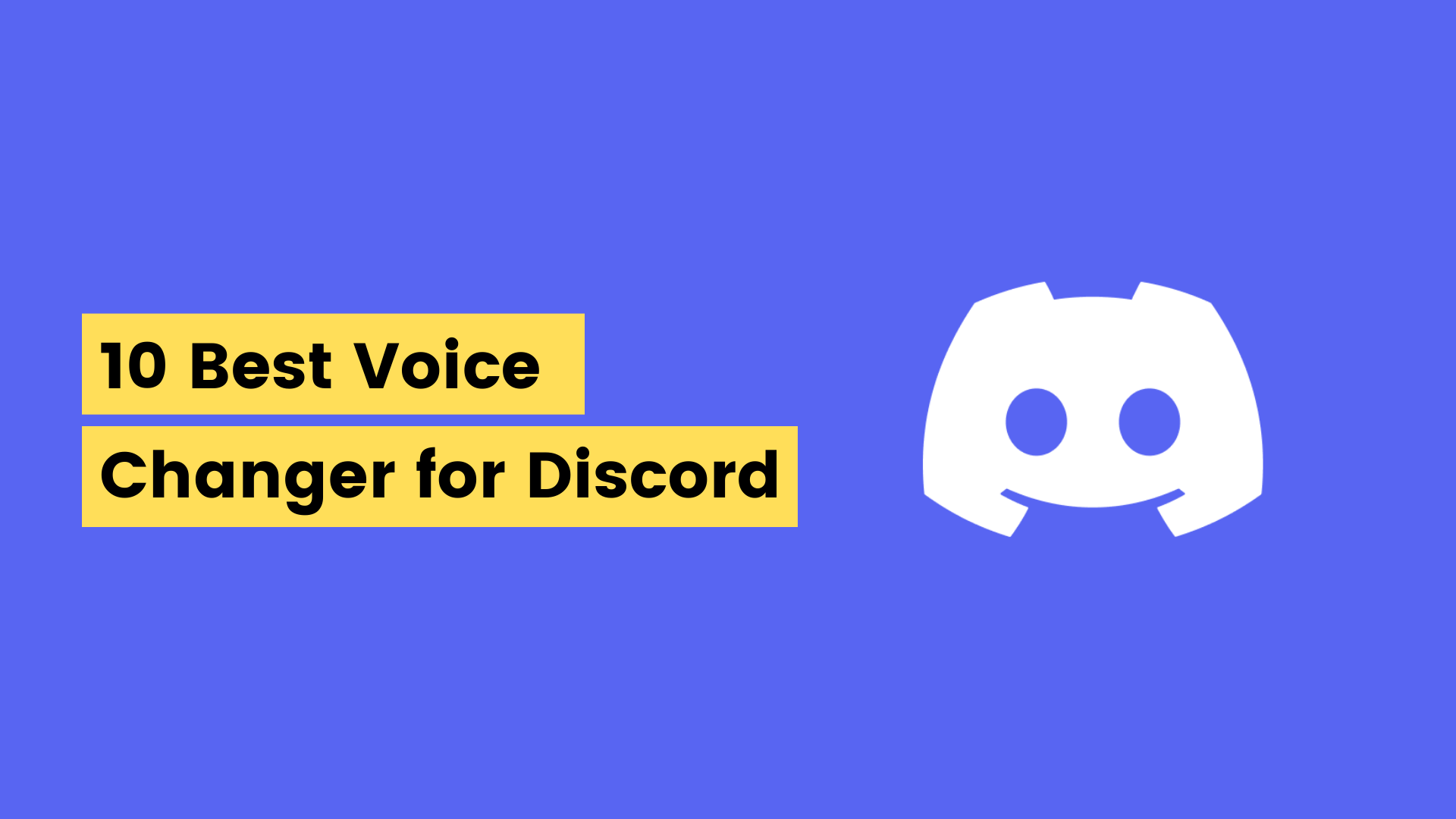
![[Solved] A Ubisoft Service is Currently Unavailable in 2025 2 [Solved] A Ubisoft Service is Currently Unavailable](https://blog.omggamer.com/wp-content/uploads/2025/10/Solved-A-Ubisoft-Service-is-Currently-Unavailable.jpg)
![Bloodborne Weapon Tier List [September] 2025: All Weapons Ranked 3 Bloodborne Weapon Tier List](https://blog.omggamer.com/wp-content/uploads/2025/10/Bloodborne-Weapon-Tier-List.jpg)
![How To Get 120FPS On PS5 in 2025 [Settings] 4 How To Get 120FPS On PS5 [Settings]](https://blog.omggamer.com/wp-content/uploads/2025/10/How-To-Get-120FPS-On-PS5-Settings.jpg)
![How to Play Roblox PS4 in 2025 [Guide] | PlayStation 5 & 4 5 How to Play Roblox PS4](https://blog.omggamer.com/wp-content/uploads/2025/10/How-to-Play-Roblox-PS4.webp)



