PS4 Controller Flashing Blue in 2025 [PS4 Blinking Blue]
A crucial piece of gaming equipment, the DualShock 4 controller for PlayStation 4 makes it easier to play games and navigate menus. However, it can experience problems, such as flickering, PS4 Controller flashing blue light or white light. By knowing these potential issues, users can properly troubleshoot and guarantee seamless gaming experiences. So, let us learn more about it in the following article.
![PS4 Controller Flashing Blue [PS4 Blinking Blue] PS4 Controller Flashing Blue [PS4 Blinking Blue]](https://blog.omggamer.com/wp-content/uploads/2025/10/PS4-Controller-Flashing-Blue-PS4-Blinking-Blue.jpg)
Why PS4 Blinking Blue [Reasons]
When attempting to connect to the PS4 Controlling flashing blue and pulsing blue light. Once connected PlayStation console, it usually stops pulsing the flashing blue light, PS4 Blinking Blue light and turns solid the blue light. If it blinks a blue light and a white light continuously for a few seconds, there can be problems like:
- Faulty PS4 hardware: The controller cannot connect if the console has hardware issues or won’t switch on.
- Damaged USB cables or ports November also contribute to connectivity issues.
- Issues with Bluetooth: Wireless communications can be hampered by interference or previous pairings with other devices.
- Software errors: The controller’s reset button November resolve internal problems.
- Firmware update: updating the firmware Performance is enhanced by keeping the controller’s software current.
- Low battery: Connection issues can be caused by a low battery.
- Faulty controller hardware The controller might need to be repaired or replaced if something else is needed.
![Why PS4 Blinking Blue [Reasons] Why PS4 Blinking Blue [Reasons]](https://blog.omggamer.com/wp-content/uploads/2025/10/Why-PS4-Blinking-Blue-Reasons.jpg)
How to Fix PS4 Controller Flashing Blue
If you have a PS4 Controller flashing blue, then the following solutions you can apply to resolve your problem.
| Fix PS4 Controller Flashing Blue |
|---|
| Repair Devices Using Bluetooth Mode |
| Reset the Controller |
| Update Your Software |
| Check the Hard Drive |
| Check the Power Sources |
| Troubleshoot Your PS4 |
Repair Devices Using Bluetooth Mode
Repairing PS4 controllers using Bluetooth mode is convenient when connectivity problems arise. To do this,
- Step 1: Press the tiny button on the controller’s back to reset it, then press and hold the “PS” and “Share” buttons at the same time to turn on pairing mode.
- Step 2: Go to the Bluetooth settings on your console, look for the controller, and start connecting.
- Step 3: The light remains steady after successful coupling. Investigate any issues, making sure there is enough battery and that the software is updated.
Must Read: Best Open World Games PS4 in 2025 [Gamers Choice]
Gaming is made fun of by Bluetooth’s reliable wireless power cable connectivity. For a solid power supply unit link, stay within a 30-foot radius. These procedures fix controller and internet connection difficulties, boosting the power of your PlayStation 4 gaming experiences.
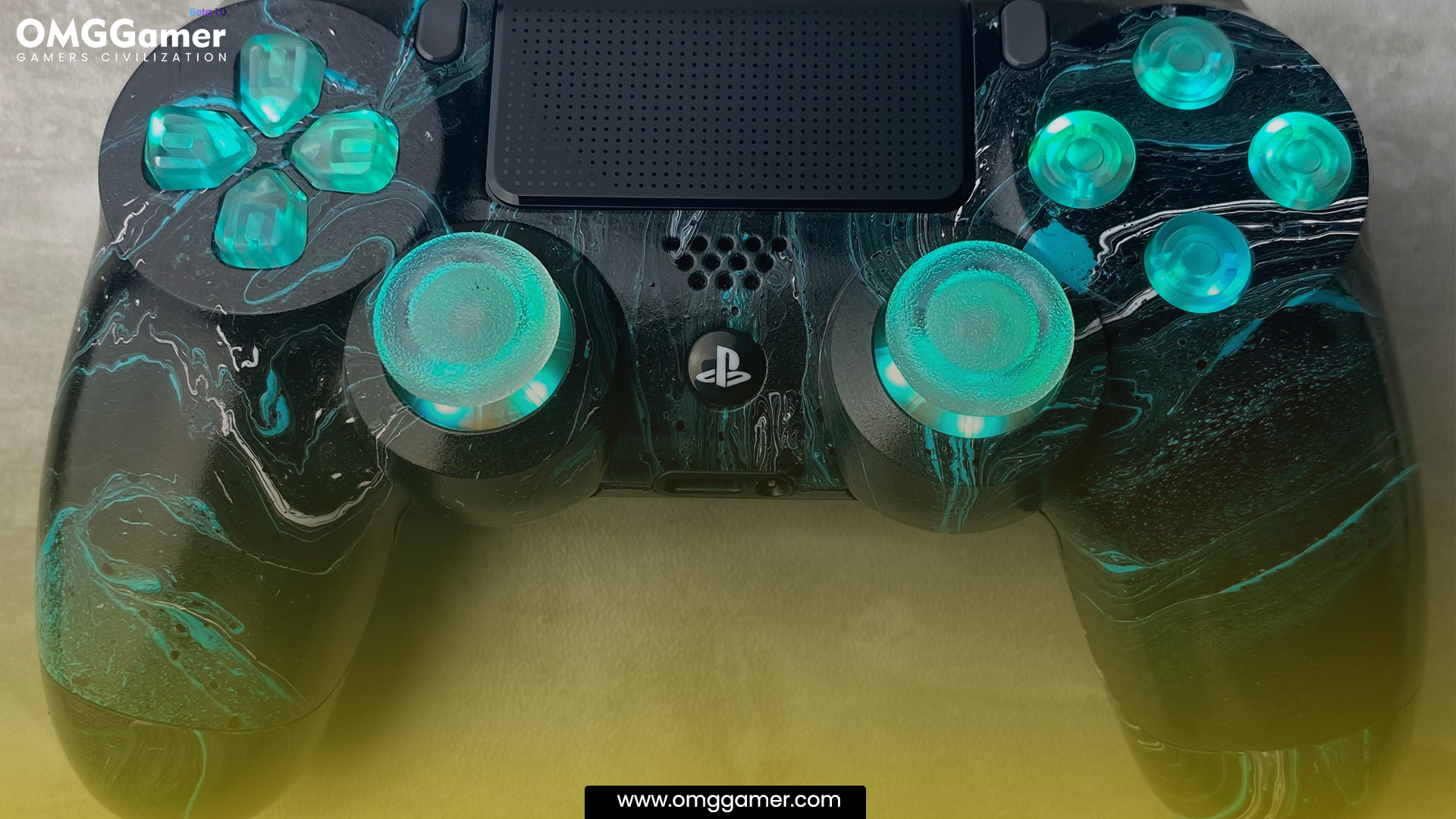
Reset the Controller
Turn your PS4 controller over and look for the reset button close to the upper right screw to solve a PS4 Blinking Blue (indicating a pairing issue).
- Step 1: Press and hold the button for five seconds using a paperclip or toothpick.
- Step 2: After that, connect the controller to your PS4 via USB and press the PS button to pair and re-sync it.
- Step 3: Once a successful pairing has occurred, the controller will cease flashing.
- Step 4: If the problem still exists, ensure there is no nearby wifi interference, check the battery charge, and try a new USB cord.
Also Read: Best PS4 RPGs in 2025 [Ultimate List]
If issues continue, get in touch with PlayStation support for more assistance.

Update Your Software
To maintain performance and access the newest features, your PS4 software must be updated. Although automatic downloads are common on consoles, manual upgrades are simple.
- Step 1: Start the PS4 and go to the home screen.
- Step 2: Go to “Settings” by selecting it from the home screen.
- Step 3: From the Settings menu, choose “System Software Update.”
- Step 4: Then select “Update Now.”
- Step 5: For the update procedure, adhere to the on-screen directions.
- Step 6: Permit the download to complete.
- Step 7: When prompted, approve the update.
- Step 8: Hold off until the installation is finished.
Related: How to Rebuild Database PS4 in 2025 [Complete Guide]
Security, bug fixes, and increased performance are all provided by routine updates. Compatibility with new titles is ensured by updated PS4 firmware, which further improves online gaming. For the best performance and a seamless gaming experience, keep your PS4 updated.

Check the Hard Drive
It’s crucial to examine the PS4 hard drive when troubleshooting problems. To prevent issues,
- Step 1: Check your seating and alignment. Disconnect the PS4’s cords, turn it off, and access the hard disk.
- Step 2: Unfasten the screw, remove the HDD lid, verify alignment, and correct as necessary.
- Step 3: Reinstall the lid, reattach the connections, and switch on the test power.
Suggested: Is UFC 4 Cross Platform in 2025 [PS4, PS5 & XBOX]
If you need help, get expert advice. Mishandling could result in damage or void of the warranty. Electronics and interior components should be handled with care.

Check the Power Sources
When fixing devices like the PS4, checking for power supply sources faulty cables or HDMI cables is essential. There November be a power supply issue or a power supply to HDMI cable issue causing the blue light of the power strip to die or to blink. To deal with the PS4 Blinking Blue light of death issue of power strip death or power supply USB cable issue, it:
- Step 1: Hold the power button down for two beeps to turn off the PS4.
- Step 2: Remove all cords, including the HDMI ports and power HDMI cable.
- Step 3: Check the wires and intake of the power supply for damage.
- Step 4: Verify the operation of the power outlet.
- Step 5: Repair any damaged HDMI cable.
- Step 6: Securely reattach each cord.
- Step 7: Restart your console.
Recommended: Is Stardew Valley Cross Platform
Contact customer service or a professional if the issue continues. Use caution when handling electronics, and ask for help if you need clarification.

Troubleshoot Your PS4
How to Fix the PS4 Blinking Blue Light:
- Step 1: Hold the power cord button down until the PS4 turns off.
- Step 2: Activate Safe Mode: Hold the power button for another 7–10 seconds to hear the second beep.
- Step 3: Go to Safe Mode Menu: See options after the USB controller connection.
- Step 4: Choose from the following options: Reset Default Settings, Rebuild Database, or Restart PS4.
- Step 5: Pick Wisely: Restore resets settings while rebuild maintains data.
- Step 6: Follow the directions on-screen, and wait, if necessary, to finish the process.
- Step 7: Improve: After restarting, look for any problems that have been resolved.
- Step 8: Back up your data and settings before using Safe Mode.

So, this is it for now; if you find these solutions helpful for PS4 Controller flashing blue. Share them with your friends too. And for more articles on gaming, keep visiting omggamer.com.


![[SOLVED] How to Fix PS5 Error Code CE-108262-9 Crashing 1 [SOLVED] How to Fix PS5 Error Code CE-108262-9 Crashing](https://blog.omggamer.com/wp-content/uploads/2025/10/SOLVED-How-to-Fix-PS5-Error-Code-CE-108262-9-Crashing.jpg)
![Best PS5 HDMI Cable in 2025 [Specs, Price & Refresh Rate] 2 PS5 HDMI Cable](https://blog.omggamer.com/wp-content/uploads/2025/10/PS5-HDMI-Cable.jpg)
![All Xbox Consoles in Order [All Xbox Models List 2025] 3 All Xbox Gaming Console in Order](https://blog.omggamer.com/wp-content/uploads/2025/10/All-Xbox-Gaming-Console-in-Order.png)
![[SOLVED] Nintendo Switch Won't Connect to WiFi in 2025 4 SOLVED-Nintendo-Switch-Wont-Connect-to-WiFi](https://blog.omggamer.com/wp-content/uploads/2025/09/SOLVED-Nintendo-Switch-Wont-Connect-to-WiFi.jpg)
![PS5 Pro Release Date, Features, Price & Rumors [2025] 5 PS5 Pro Release Date, Features, Price & More](https://blog.omggamer.com/wp-content/uploads/2025/10/PS5-Pro-Release-Date-Features-Price-More.jpg)
![10 Best PS5 Multiplayer Games in 2025 [You Should Try] 6 best ps5 multiplayer games](https://blog.omggamer.com/wp-content/uploads/2025/10/best-ps5-multiplayer-games.jpg)


