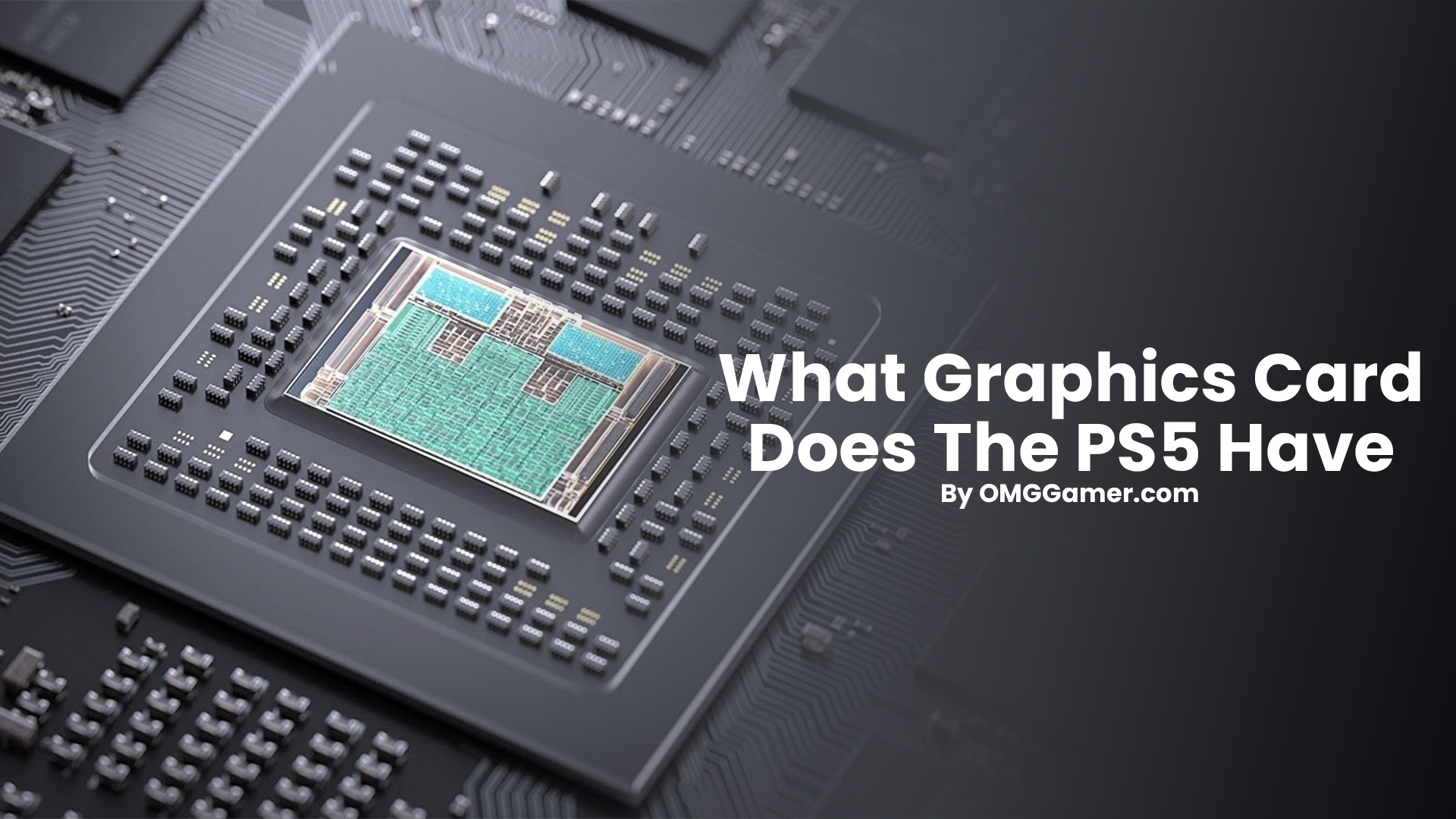How to Reset PS5 Without Controller in 2025 [Guide]
In this article, we will see How to Reset PS5 Without Controller. The PS5 is a powerful gaming device and is one of the best when it comes to graphically demanding games, as it can support games with a 4K display and have an SSD at the same time that reduces loadings.
![How to Reset PS5 Without Controller [Guide] How to Reset PS5 Without Controller [Guide]](https://blog.omggamer.com/wp-content/uploads/2025/10/How-to-Reset-PS5-Without-Controller-Guide.jpg)
When to do Factory Reset PS5 with Controller?
You must learn before we show you how to factory reset your PS5. You can do a factory reset whenever your PS5 has issues like software, slow performance, cannot connect the controller, and many more. If you’ve tried fixing these issues and they still persist, then this is where you must factory reset your PS5.
Related: Is Sea Of Thieves Cross Platform in 2025[PS4, PS5 & Xbox]
Another instance is when you are planning to sell or give away your PS5. Factory resetting your PS5 will remove all of your saved data, protecting information and not allowing the next owner or choice system to do something to your saved files.

How to Factory Reset PS5 with Controller?
We must show you first how to factory reset your PS5 with a Controller. However, before a factory reset, always back up your files with either cloud storage or a USB Drive. Note, internal storage is only 825 GB. These are the steps to back up your files via Cloud Storage:
- Step 1: Go to Settings, then select Saved Data and Game/App Settings
- Step 2: Choose Select Saved Data (PS5).
- Step 3: Select Console storage and pick Upload to Cloud Storage.
Now your PS5 saved files will be stored on the Cloud Storage. Remember that to back up game data using Cloud Storage, you must have a PlayStation Plus membership.
Also Read: 10 Best PS5 Dirt Bike Games in 2025 [Gamers Choice]
On the other hand, if you want to back up using a USB, you do not need the membership, and you only need a USB with at least enough storage. These are the steps to back up using the USB:
- Step 1: Insert the USB into your PS5.
- Step 2: Once it is connected, go to settings, then select System.
- Step 3: Pick System Software, then select Backup and Restore, and lastly, Backup your PS5.
- Step 4: Choose the data you want to back up, then select Next.
- Step 5: Proceed by selecting Backup.
- Step 6: Wait until Backup Complete is displayed on the screen. Then your PS5 will attempt to restart. Say Ok, and your console will continue and return to the home screen.
Also Read: 10 Best PS5 Multiplayer Racing Games in 2025 [Gamers Choice]
Once you have backed up your PS5, you can factory reset it. Below are the steps on how to do it:
- Step 1: Go to Settings, then select System.
- Step 2: From there, select System Software and then choose Reset Options.
- Step 3: After that, select Reset Your Console.
- Step 4: Wait for your PS5 to restart, then proceed to the setup process.
Remember that performing a factory reset on your PS5 will delete everything from your console, even downloaded games, so ensure you only do it when an issue persists or decide to give away your PS5.

How to Reset PS5 without Controller?
However, what if you do not have the DualSense controller? How you can Factory Rest PS5 without controller? If you’ve misplaced, damaged, or lost your controller, do not worry, you can still perform a factory reset on your PS5. Fortunately, there are 4 other methods (multiple ways) to perform a factory reset ps5 without using a controller. These use an external Mouse or Keyboard, the PlayStation App, and the PIS Remote App.

Use a Wired Mouse
If you want to Factory Reset PS5 without controller, you can use a wired/wireless mouse. Simply connect the external mouse to the USB port of the PS5, and a full mouse pointer cursor will appear on your screen. Follow these steps to factory reset your reset PS5 without a controller by using a wired mouse.
- Step 1: Connect your external mouse to the PS5’s USB port.
- Step 2: When a mouse cursor appears, you can select System, then System Software.
- Step 3: From there, choose Reset Options, then click on Reset Your Console.
- Step 4: Click Reset, then click on Yes.
Recommended: Use Discord on PS4 & PS5: Discord on PlayStation in 2025
After these steps, the console will automatically reboot and perform the same account as the factory reset. In addition, it is better to use a mouse pointer or a wired mouse as only a few wireless mice are supported by the console’s interface.

Use Playstation App
You can also Factory Reset PS5 without controller by using your smartphone. It does not matter if it is an iOS or Android mobile device as long as you have the PlayStation App. You can download it on the App Store for iOS devices and the PlayStore for Android devices.
After downloading it, make sure that your PS5 and your smartphone are connected to the same WiFi network so it will detect your console. Open the app, and it will detect your PS5. Then you can control it using the app without using the DualSense controller.

Use the PIS Remote Play
Another way to Factory Reset PS5 without controller is by using the PIS Remote play. Similar to the PlayStation App, the PIS Remote Play can also be used to control your PS5 when you don’t have a controller. You only need to download the PS Remote Play app to either your iOS or Android mobile device. Below are detailed steps on how to connect it to your PS5.
- Step 1: Download the PS Remote Play App on the App Store or PlayStore, depending on your smartphone. You must log in to the same PlayStation account on your PS5.
- Step 2: Your smartphone and console must be on the same WiFi. The App will try to locate your console with the same PlayStation account it will connect immediately.
- Step 3: A mini PS5 controller will be shown on your smartphone. Use these buttons to navigate through your PS5.
- Step 4: Select Settings, then System, and lastly, System Software.
- Step 5: Choose Reset Options, then Reset Your Console, Reset, and lastly, select Yes.
Must Read: Why PS5 Turn On By Itself in 2025 [Ultimate Fix]
You can also use the Remote Play app to play any game on the PlayStation. With this, you can factory reset your console if you do not have a controller. However, we have another method to the reset button to show you if you did not enable Remote Play.

Use a Wired Keyboard
The last method you can use to Factory Reset PS5 without controller is an external keyboard. Like the mouse, you only need to connect the external keyboard to the PS5’s USB port to reset it without a controller.
In addition, you can also use a Bluetooth keyboard as long as it is compatible with the console. Below are the steps on how to reset your PS5 using a keyboard. If you don’t have a keyboard then do check out our suggestion on Best PS5 Wired Keyboards and choose one of them for your console.
- Step 1: Connect your keyboard to the PS5 via the USB port of the console.
- Step 2: Once it is connected, navigate using the arrow keys of the keyboard. Then find your way onto the settings or gear icon on the top right of your screen.
- Step 3: Press the Enter key, then use the arrow keys to go to System and press the Enter key again.
- Step 4: From there, use the down key, stop on System Software, and press the Enter key.
- Step 5: Go to the lowest option, Reset Options, and press the Enter key.
- Step 6: Choose Reset Your Console.
- Step 7: Press the left keypad and press the Enter key when it hovers over Reset.
- Step 8: Pick Yes and press Enter for the last time to reset your console.
- Step 9: Wait until it finishes, and your console will automatically restart and immediately restore to its factory default settings.

How to Reset PS5 Without Losing Data in Safe Mode
Performing a factory reset will remove all the data on your PS5. However, what if you do not want to lose data and still want to do a factory reset? Do not fret; you can reset your PS5 without losing data in Safe Mode. The Safe mode is a special mode where advanced troubleshooting and options for recovery are found for the PS5. You can enable it by following these steps:
- Step 1: First, press the power button to turn off your PS5 and wait until the power indicator blinks for a few seconds.
- Step 2: Then once it is turned off, hold the power button for seven seconds. A second beep will sound when you hold the power button, indicating that your PS5 is now in Safe Mode.
- Step 3: Connect your controller and activate it by pressing the PS button.
Must Read: Bloodborne PS5 in 2025 [Everything To Know]
In the Safe Mode, there are seven options to choose from. These are:
- Restart PS5 – Restart PS5 is just normally restarting the console, and it is the reset option selected after you’ve finished troubleshooting your PS5 while interacting with Safe Mode.
- Change Video Output – Change Video Output will allow you to change your output resolution to help with graphics and black screen issues.
- Update System Software – Update System Software can fix performance issues and known bugs by updating your PS5’s software. Select Update from the Internet, and your console will automatically connect to the Internet you’ve previously used and search for a system update for your PS5.
- Restore Default Settings – This will revert all your PS5’s system settings to factory defaults without losing the data on your console’s storage.
- Rebuild Database – If you experience disconnecting, long loading times, or freezing, you can choose Rebuild Database to clear your PS5’s cache. Select System Software Cache, and this will clear your SSD’s cache.
- Reset PS5 – Reset PS5 is similar to the one on the System where you go to System Software and reset your PS5 to factory settings. This will restore all of your settings to the factory settings menu default, meaning all your data will be gone, like user data. Only do this when you plan to sell your PS5 or if no troubleshooting options will fix your console.
- Reset PS5 (Reinstall System Software) – This is more than the hard reset PS5 option, which only resets your console to factory default. This option will reinstall the PS5’s firmware and reinstall system software too, which is needed if your console has severe issues. However, this can only be done if you have a desktop device with the PS5 console reinstallation file.
Safe Mode, as the name implies, is an excellent method to troubleshoot your PS5 if it freezes, crashes slows down, and other issues. As we’ve mentioned If you want to reset your or reset a PS5 without losing data, go to Safe Mode and choose Restore Default from the Settings menu.
This method is best used when you want a factory reset because your PS5 has issues. With this, you can easily reset your PS5 without losing user data. However, it is still advised to choose Reset PS5 when you want to factory reset your console.
Related: Minecraft on PS5 in 2025 [Everything You Should Know About]
This is because it will delete all your data and the updates that might be the ones causing issues on your PS5. But if you want, you can still retrieve your data by back upping it before you do a factory reset. This will take a long time compared to a hard reset or the full reset of a PS5 without losing data, but it will at least remove all the issues.

Frequently Asked Questions
FAQ 1: Does factory resetting my PS5 lose all my data?
Answer: Yes, factory resetting will erase all of the data on your PS5. That is why always back up your PS5 before you factory reset. To save it on Cloud Storage, you can do it with a USB or a PlayStation Plus membership. If you do not want to lose your data, go to Safe Mode and choose Restore Default Settings to reset your console’s settings back to factory settings by default without losing any data.
FAQ 2: How long does it take to factory reset PS5?
Answer: Factory resetting the PS5 only takes a few minutes, so you can set up your PS5 quickly as if it was newly bought. After performing a factory reset, the console will instantly reboot. The only thing that takes longer is if you will recover the files that you backed up on the USB or Cloud Storage.
FAQ 3: How do I reset my PS5 remotely?
Answer: You can reset your PS5 remotely with the use of your smartphone. Depending on your smartphone, you only need to download and install the PS Remote Play App. If you have iOS, download it on the App Store, while Android, on the other hand, can get it from the Play Store.
FAQ 4: What to do when facing blank screens with PS5?
Answer: Disconnect or Turn Off Wi-Fi, then restart and wait for a few moments. If you face it again then it’s better to take it to the service center.
We hope that now you know How to Reset PS5 Without Controller. Losing or getting your ps5 without a controller damaged can be devastating, especially when your console has issues. That is why knowing various ways to reset your PS5 without a controller can be helpful. That is all on how to reset your PS5 without using a controller.
Always remember to back up your game data first before you do anything to your console. For more such information you can visit our site omggamer.com where we post news the latest updates from the latest updates from the world of gaming.


![5 Best PS4 Flying Games in 2025 [You Should Try] 1 PS4 Flying Games](https://blog.omggamer.com/wp-content/uploads/2025/10/PS4-Flying-Games.jpg)
![How To Fix PS5 Overheating in 2025 [Gamers Guide] 2 How To Fix PS5 Overheating in 2025 [Gamers Guide]](https://blog.omggamer.com/wp-content/uploads/2025/10/fix-ps5-overheating.jpg)
![UFC 4 Controls Guide in 2025 [PS4, PS5, Xbox Series X, Xbox One] 3 UFC 4 Controls Guide [PS4, PS5, Xbox Series X, Xbox One]](https://blog.omggamer.com/wp-content/uploads/2025/10/UFC-4-Controls-Guide-PS4-PS5-Xbox-Series-X-Xbox-One.jpg)
![[SOLVED] Xbox One Won't Turn On in 2025 4 [SOLVED] Xbox One Won't Turn On](https://blog.omggamer.com/wp-content/uploads/2025/10/SOLVED-Xbox-One-Wont-Turn-On.jpg)
![15 Best PS5 Third Person Games in 2025 [Gamers Choice] 5 Best PS5 Third Person Games [Gamers Choice]](https://blog.omggamer.com/wp-content/uploads/2025/10/Best-PS5-Third-Person-Games-Gamers-Choice.jpg)