[SOLVED] How to Fix EA App Not Working in 2025
Is your EA app not working? Well, my friend, you are not alone, as many are facing the same problem. Our reliance on EA services has increased significantly in an increasingly digital environment launching games.
When an EA-related service breaks, people look for ways to fix the EA app completely to keep playing, get the most out of the game for their enjoyment, and get back to continuous connectivity to their favorite games and the latest patch version.
So, us know more about how to fix the EA app not working. And we hope by the end of this article you can solve your problem.
![[SOLVED] EA App Not Working [SOLVED] EA App Not Working](https://blog.omggamer.com/wp-content/uploads/2025/10/SOLVED-EA-App-Not-Working.jpg)
Why Is The EA App Not Working?
There are several reasons why your EA app (also called EA Play) is not working out properly in the complicated world of technology. Here is a summary of the main causes:
- Corrupted Files: Frequently, failed downloads, not being able to find the file location, installation troubles, or missing or corrupted files impair the app or operating system operation.
- Internet connectivity: App launch difficulties, slow loading times, and disconnections from games can all be caused by a slow internet connection or outside intervention.
- Antivirus Software: Due to an overzealous detection of the EA App as a threat, the software November block it. Setting changes can be beneficial.
- Admin Privileges: Inadequate admin privileges might hinder the operation of apps, with such files as files leading to crashes or unsuccessful launches.
- Outdated App Version: Using an antiquated and outdated version of the EA App November cause problems when integrating it with new servers, launch games, and systems.
- Conflict with Origin App: You want to use EA services actively, but it November cause instability due to overlapping functions.
- Problematic Background services: There can also be some EA-related background services that can create hindrances and you might not be able to use EA servers properly.

How To Fix The EA App
Like any other old version or outdated version of the software, the Electronic Arts app occasionally experiences problems that impair its functionality. These issues can have several root causes, from connectivity to technical hiccups. Although determining the precise source of the problem might be difficult, this fix offers a variety of troubleshooting techniques to assist you in resolving the EA app issues.
Related: [Solved] PS5 Won’t Turn On: Ultimate Fix in 2025
Now, Let us know these fixes that can be used if the EA App Not Working.
| Best Roblox Roleplay Games |
|---|
| Robloxaville |
| MeepCity |
| Central Hospital Roleplay |
| BayView |
| Dinosaur Simulator |
| Brookhaven |
| Hexaria |
| Your Bizarre Adventure |
| Club Roblox |
| Neverland Lagoon |
Uninstall The Origin Client
You can try to uninstall the origin app by following these instructions:
- Step 1: Under “Apps,” look for “Origin” or “Origin Client.”
- Step 2: To choose it, click. press the “Uninstall” or “Remove” button using the right-click menu or frequently on top.
- Step 3: Verify the uninstall using the dialog box.
- Step 4: Observe any directions displayed on the screen.
- Step 5: It November be necessary to restart after uninstalling.
- Step 6: You can also re-install it after the problem is resolved.
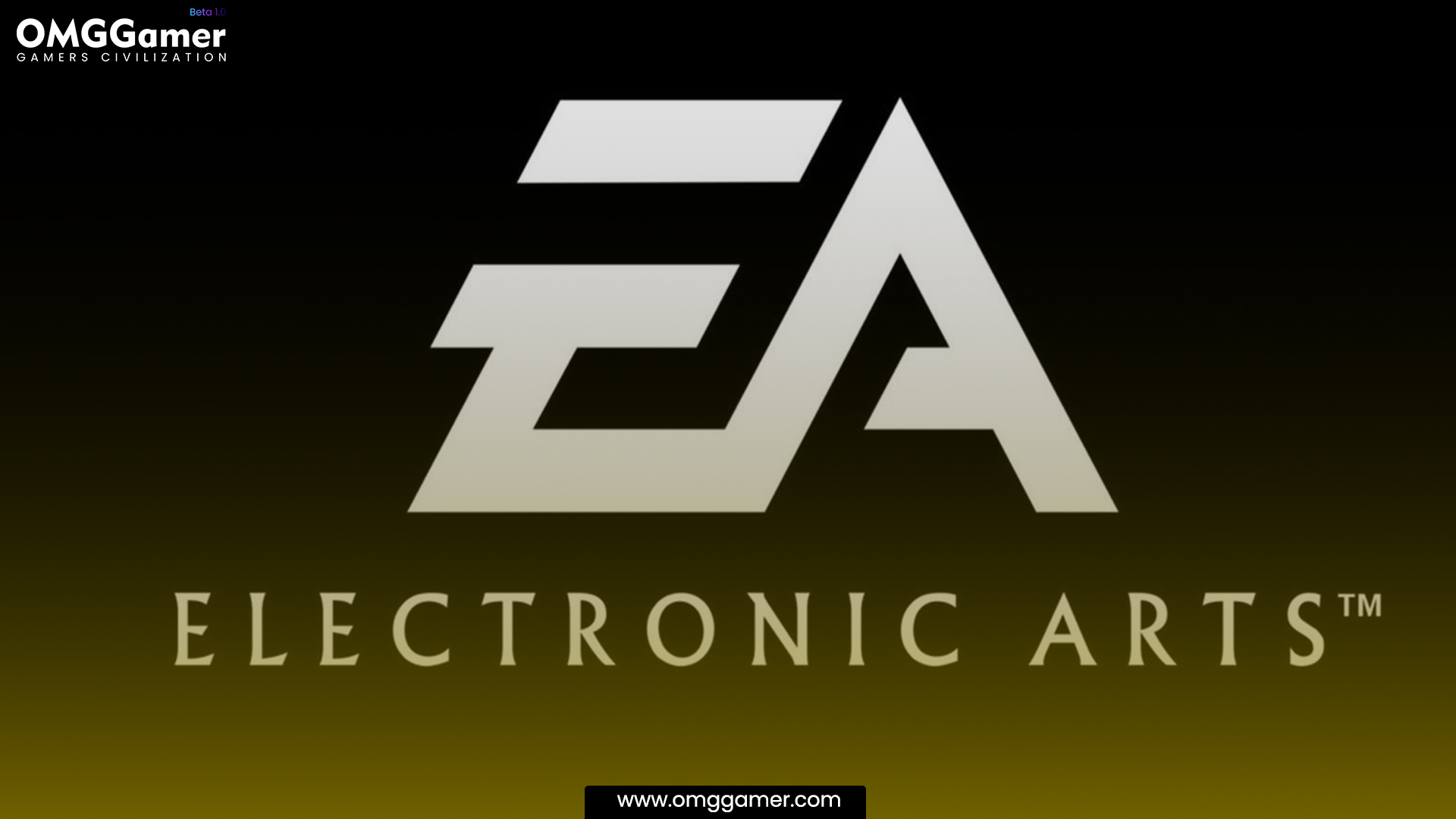
Reload EA App
If your EA app not working, you can try reloading the game files in the EA app. Here is the step-by-step guide you can use:
- Step 1: Open the EA app on your gadget.
- Step 2: For settings, tap the hamburger menu icon in the top-right corner.
- Step 3: Navigate to the “View” or “Options” menu item.
- Step 4: Locate a symbol with a circular arrow that says “Reload” or “Refresh.”
- Step 5: To update the app’s content, click the reload icon.
- Step 6: Return to the app’s main screen after exiting the menu.
- Step 7: Try using the affected portion of the app again.
- Step 8: Seek advice from EA app support or look into other options if the issue continues.
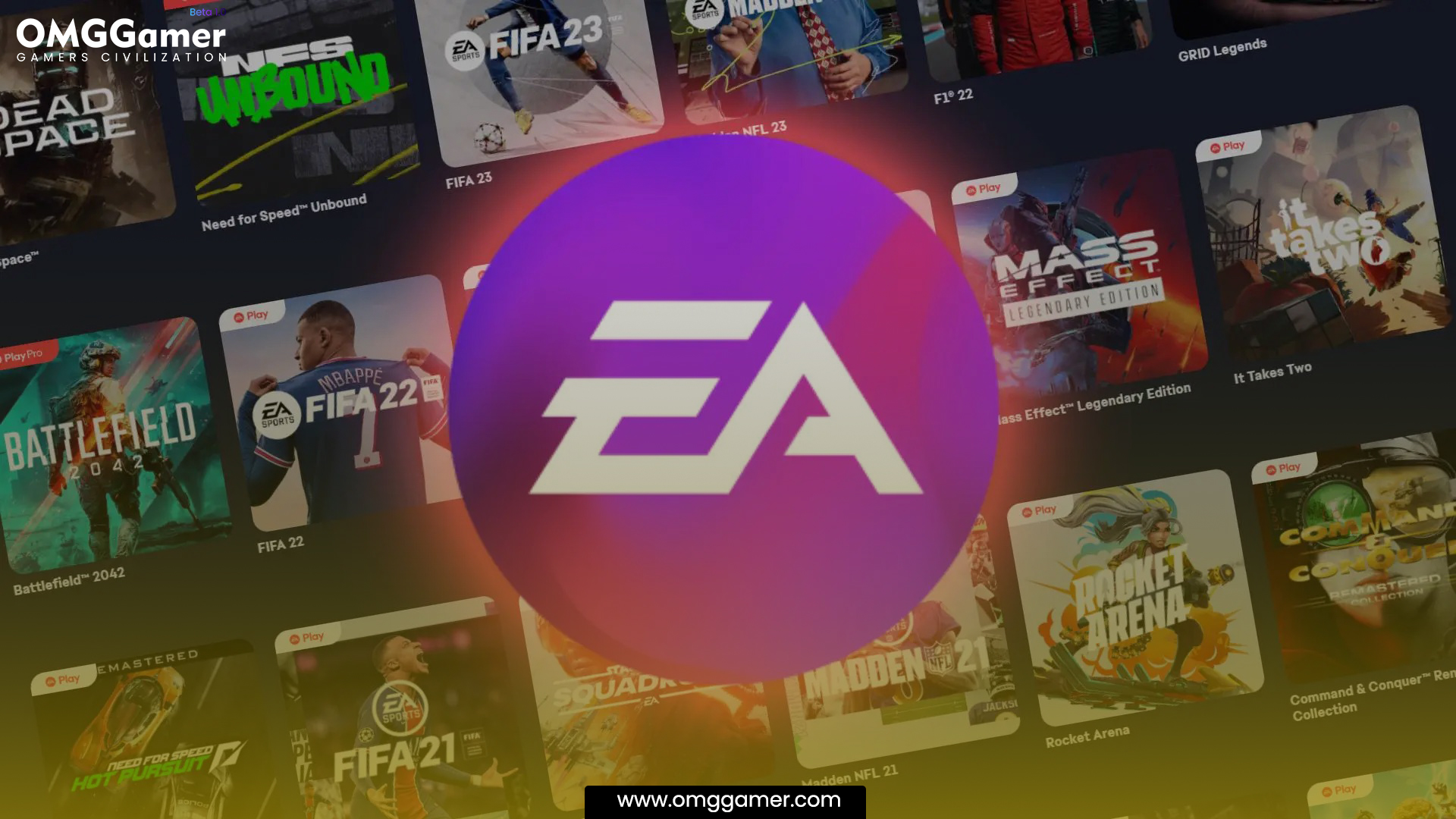
Repair The EA App
Sometimes there can be a problem within the EA app. For that type of EA app, recovery can be done. Try to repair your EA app by using the following steps:
- Step 1: On the lower left corner of the particular taskbar, click the Windows symbol.
- Step 2: To access the Windows settings, click the gear icon.
- Step 3: To view installed apps, navigate to the “Apps” section in the settings.
- Step 4: Locate the Electronic Arts app from the list.
- Step 5: To troubleshoot, select “Advanced Options” from the EA App settings.
- Step 6: Choose “Repair” from Advanced Options to address missing or corrupted files and rectify the problems encountered.

Run the EA App as an Administrator
Missing or corrupted EA apps frequently cause software bugs, especially with gaming programs like Electronic Arts. Microsoft Windows provides an answer. Here are the steps that you can follow:
Must Read: 10 Games Like Skyrim You Must Try in 2025[Gamers Choice]
- Step 1: From the bottom-left corner of the task manager, select the Start menu.
- Step 2: Your entry point to Windows features is this. Locate the gear symbol, which stands for system settings, in the Start menu.
- Step 3: To view setup options, click it. Find the “Apps” area inside the settings.
- Step 4: To view a list of installed apps, click it.
- Step 5: By scrolling, find the EA app, which is utilized for EA games.
- Step 6: To choose it, click. Select “Advanced Options” from the EA app’s options menu to access more detailed settings.
- Step 7: Locate “Repair” in the Advanced Options and click on it. This starts the process of fixing any potentially corrupted app-related files.

Contact The EA Customer Support
To improve your gaming experience, EA’s assistance handles persistent issues, including account problems and technical hiccups.
- Step 1: Open your Twitter account.
- Step 2: Write a succinct tweet outlining the problem.
- Step 3: Include useful screenshots.
- Step 4: Say “@EAHelp” to receive the right help.
- Step 5: Send the tweet to get prompt assistance.
- Step 6: If privacy is an issue, choose direct texting with @EAHelp.

Disable Your Antivirus Software
You can try these methods to fix the EA app problem.
- Step 1: Turning off the Windows Defender firewall.
- Step 2: Click the gear icon to access the settings after opening the Start menu.
- Step 3: Click “Update & Security,” then select “Windows Security.”
- Step 4: Go to “Firewall & Network Protection” and select all three to turn them off.
- Step 5: Try the EA App; if the problem persists, cybersecurity isn’t the main problem.
- Step 6: Excluding the EA App from antivirus software
- Step 7: From “Windows Security,” choose “Virus & Threat Protection.”
- Step 8: Next, select “Manage Settings” and then “Exclusions.”
- Step 9: Select “add or remove exclusions” with administrator privileges.
- Step 10: Choosing “Add an Exclusion,” select EA App.
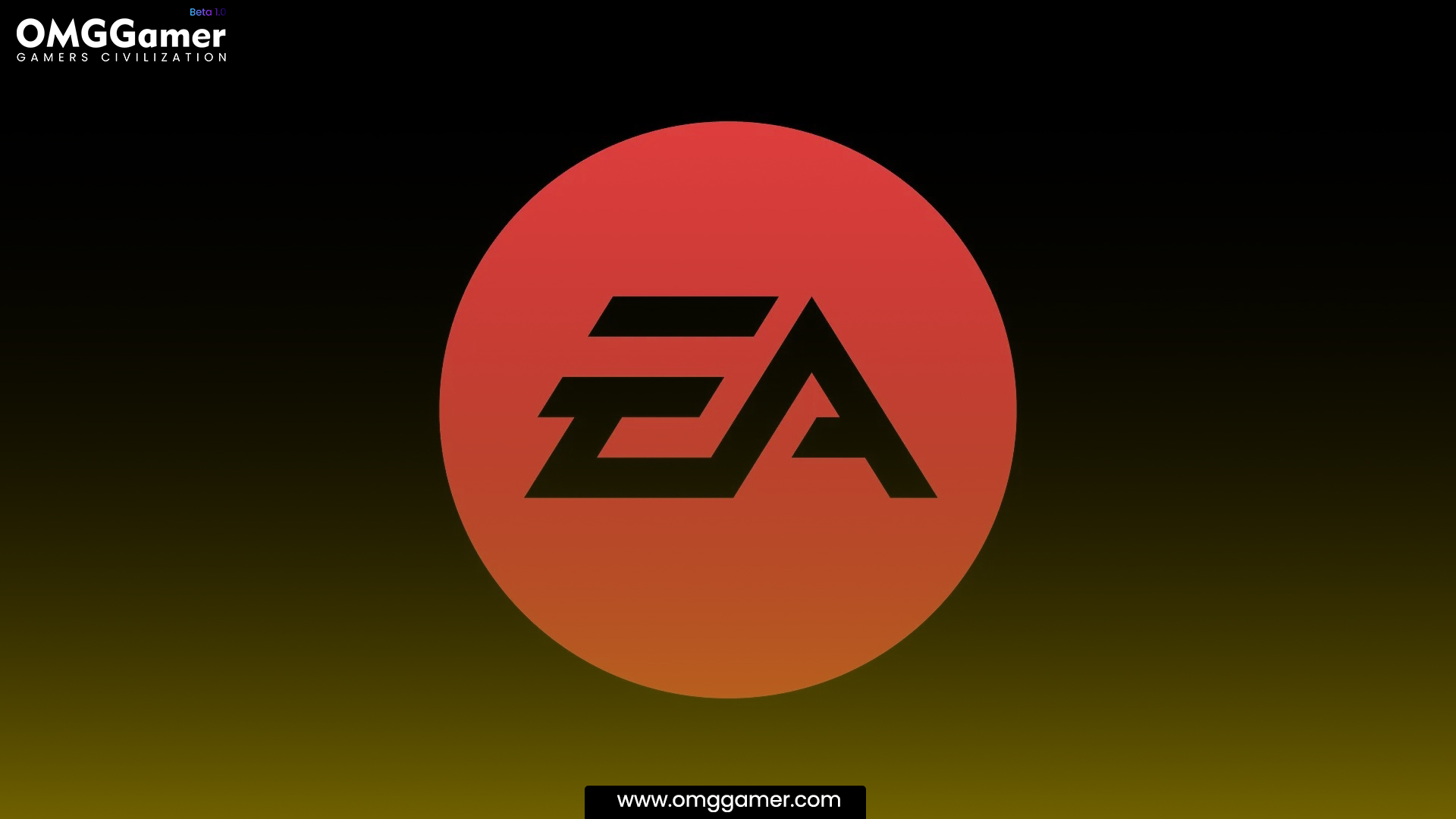
Check Your Internet Connection
Your Internet connection also can affect the EA app. The reliability of the Internet is essential for online life in our digital age. Common obstacles are network error messages. Start by examining your internet connection first, make use of resources such as speed tests and VPN disablers, and then reboot your router.
Suggested: MLB The Show 23 Servers Right Now [Check Status]
- Step 1: Check the device’s settings.
- Step 2: Type “Network” or “Wi-Fi” in the search bar.
- Step 3: Check the state of the connection: “Connected” denotes an active connection.
- Step 4: To surf, open a web browser or EA app download.
- Step 5: The connection is functioning if the page or app loads.
- Step 6: A disconnect is suggested by no loading.
- Step 7: Check the signal or restart the router or modem to troubleshoot.
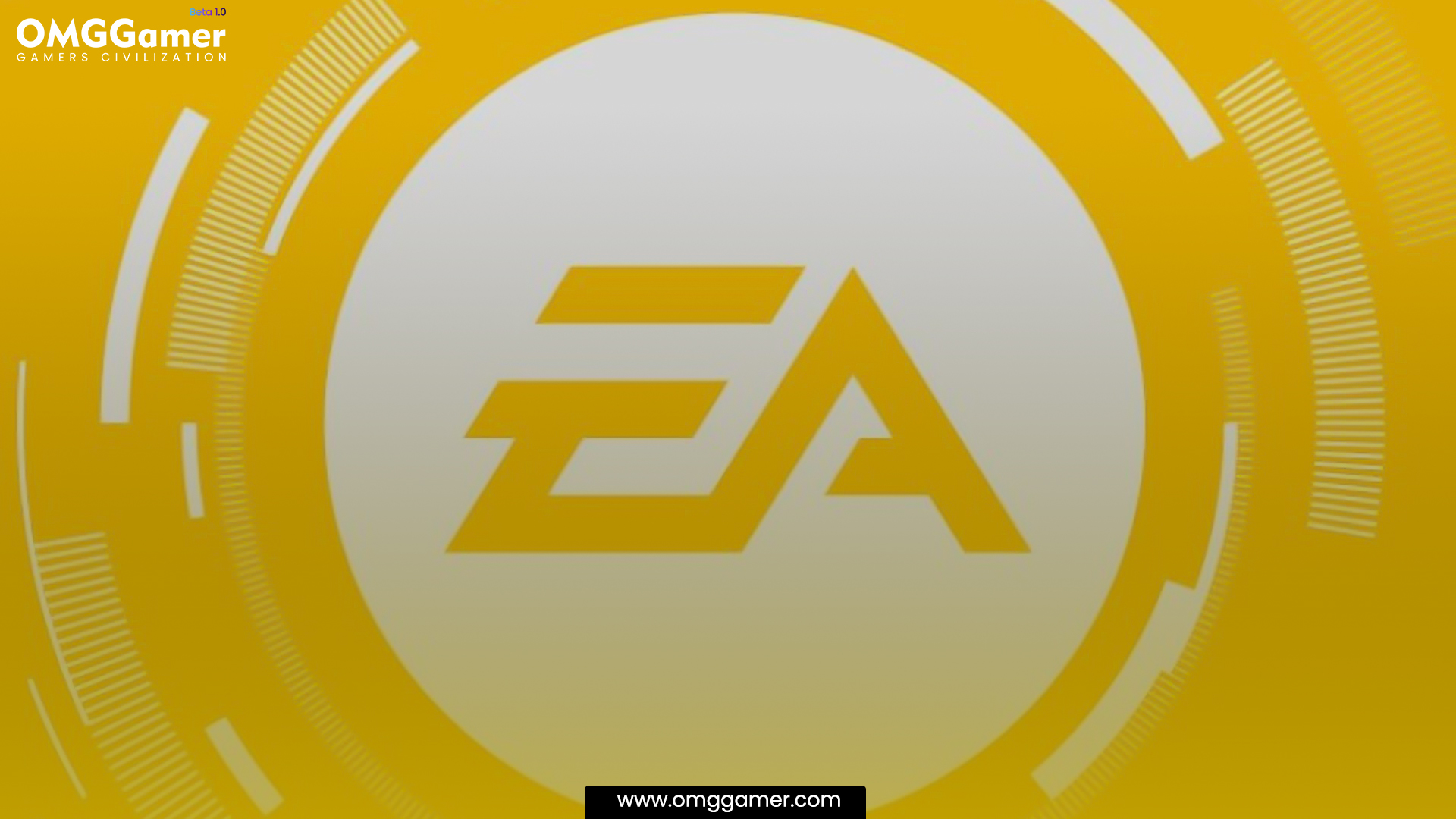
Clear The EA App’s Cache
The cache improves EA app performance by saving frequently used data, but too much building might be problematic. Caches can get corrupted or out-of-date, which can cause slowness or crashed files. Two ways to clear cache files:
Method 1: Clear Cache from the EA App
- Step 1: Launch properly the EA app.
- Step 2: At the top-right, tap three lines.
- Step 3: Tap “Help” and then “App Recovery.”
- Step 4: Then select “Clear Cache.”
Must Read: [SOLVED] How To Fix CPU Fan Error in 2025 [Ultimate Methods]
Method 2: Manual Cache Deletion
- Step 1: Hit Win + R.
- Step 2: With “%localappdata%” entered, click OK.
- Step 3: Locate the “EA Desktop app” and “Electronic Arts” folders.
- Step 4: Get rid of both directories.
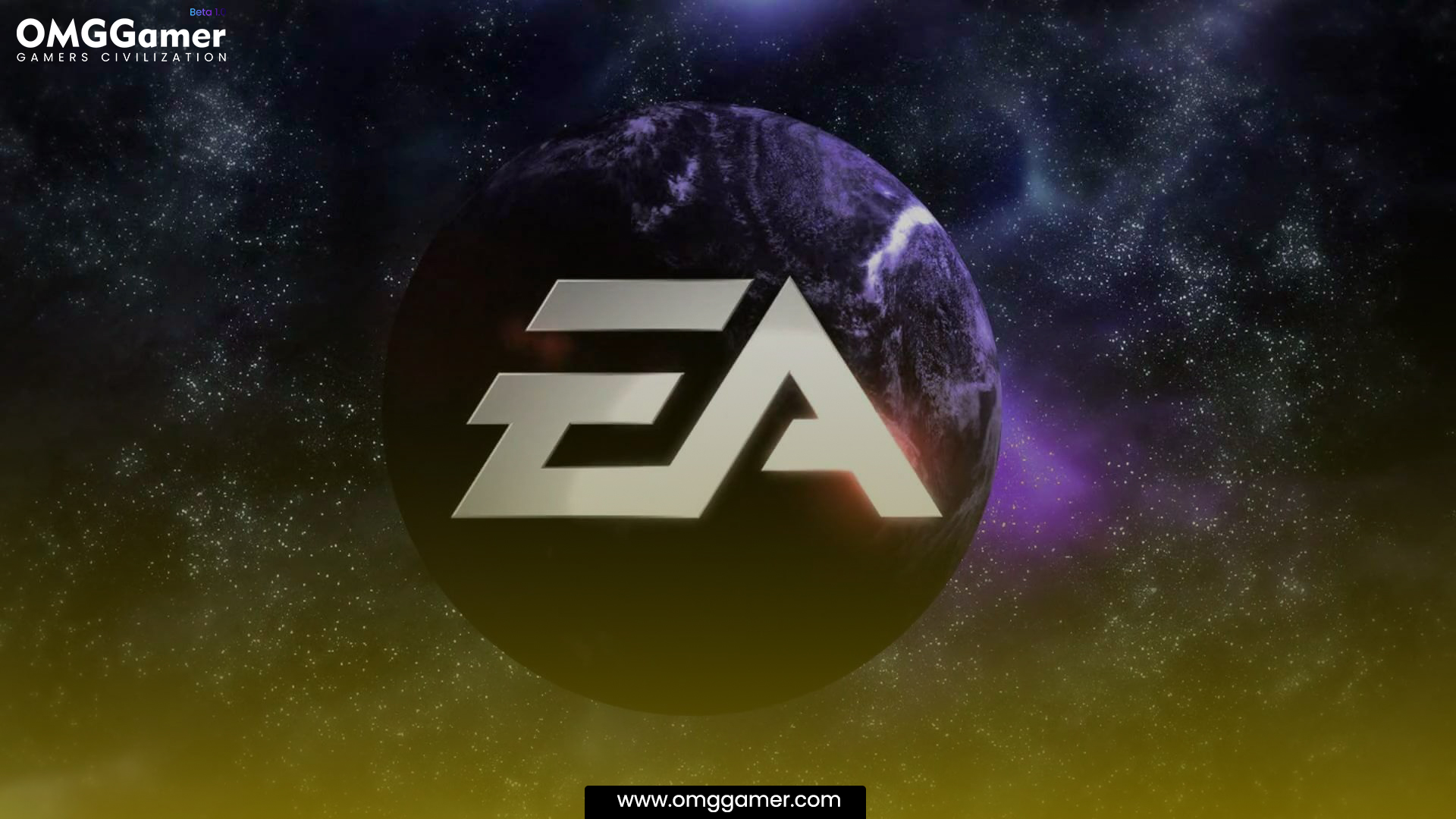
Did The EA App Start Working?
We hope the problem is solved and now you are able to use EA-related services, as we have mentioned enough options you can try. But if you still encounter problems opening the EA app, don’t worry, as there are plenty of other solutions you can use to resolve the issue.
Also Read: Destiny 2 Errors with Fixes in 2025: Destiny 2 Game Problems
You can detect the problematic game files and try to fix games, click uninstall on some of the new games that might be affecting the way your computer performs, check your installation folder, try re-installing the games, create a new folder, do not open several tasks at one time, update your apps to its latest version, and so on.
But, if you still face problems with the EA app, you November try switching to its other alternative available like you can switch to stream app, Epic Games Store app, Battle.net, and other app download options.
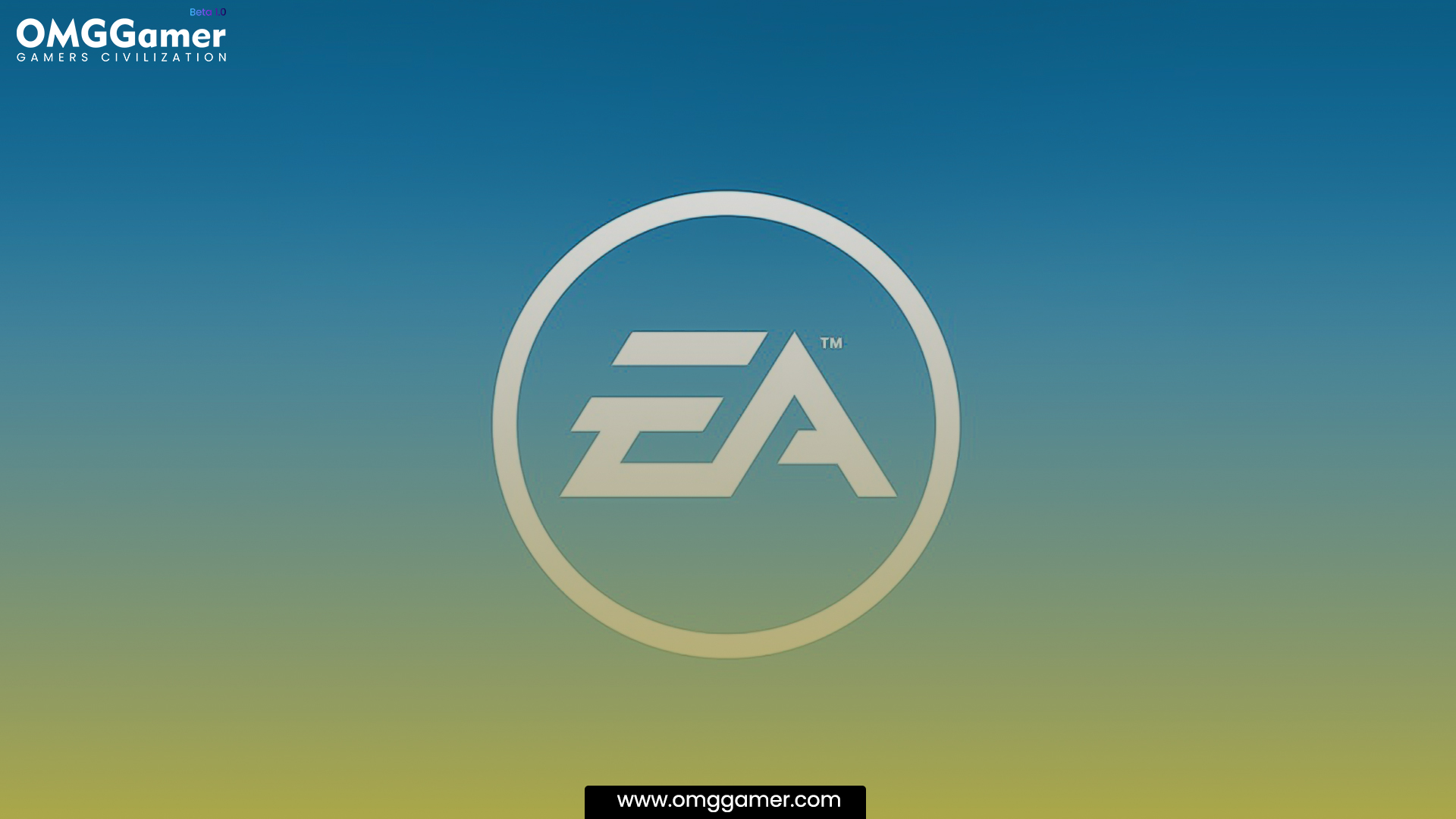
So, try these solutions if the EA app not working until we meet in the next article. You can also check other articles as well only on omggamer.com. You stop to find every possible solution, details, and latest gadgets related to gaming.


![MSI Cyborg 15 Gaming Laptop Review, Design & Price [2025] 1 MSI Cyborg 15 Gaming Laptop Review](https://blog.omggamer.com/wp-content/uploads/2025/10/MSI-Cyborg-15-Gaming-Laptop-Review.jpg)
![GTX VS RTX: Ultimate Comparison Nvidia Graphics Card [2025] 2 GTX VS RTX: The Ultimate Comparison Nvidia Graphics Card](https://blog.omggamer.com/wp-content/uploads/2025/10/GTX-VS-RTX-The-Ultimate-Comparison-Nvidia-Graphics-Card.jpg)
![[SOLVED] How to Fix SkyUI Error Code 1 in 2025 [Methods] 3 How to Fix SkyUI Error Code 1](https://blog.omggamer.com/wp-content/uploads/2025/10/How-to-Fix-SkyUI-Error-Code-1.jpg)
![[Solved] How to Fix Modern Warfare Dev Error 6068 in 2025 4 Call of Duty Modern Warfare Dev Error 6068](https://blog.omggamer.com/wp-content/uploads/2025/10/Call-of-Duty-Modern-Warfare-Dev-Error-6068.jpeg)
![[SOLVED] Fix Geforce Experience Error Code 0x0003 in 2025 5 Geforce Experience Error Code 0x0003](https://blog.omggamer.com/wp-content/uploads/2025/10/Geforce-Experience-Error-Code-0x0003-1.jpg)
![ASUS TUF Gaming A16 Review, Design, Price & Features [2025] 6 ASUS TUF Gaming A16 Review](https://blog.omggamer.com/wp-content/uploads/2025/10/ASUS-TUF-Gaming-A16-Review.jpg)


