[SOLVED] How To Fix CPU Fan Error in 2025 [Ultimate Methods]
CPU Fan Error is a basic error message that pops up while setting up a system. It usually shows up after the system has shut down because of overheating.

It can get frustrating when you have urgent work to finish off or are due for a gaming tournament, and “CPU Fan Error !” is displayed on your screen. Hence, in this article, we will be aiding you with learning the reasons why you face the “CPU Fan Error” message and how you can fix it. Without further delay, let us get right into it.

Reasons for CPU Fan Error
To understand the reasons for the “CPU Fan Error” message, it is imperative to know what this error means. The “CPU Fan Error” message is the motherboard indicating that it does not detect a cooling device for your system.
Also Read: Best CPU Cooler With Screen in 2025 [Gamers Choice]
If your CPU is functioning without a cooler, there is a high possibility that it will damage the functioning of your processor, which is the last thing you would want for your system. Now, let us understand some of the reasons for the “CPU Fan Error” message.
| Reasons: CPU Fan Error |
|---|
| 1. Dust |
| 2. BIOS Problem |

Dust
There is a possibility that you are facing this issue because the fans have been clogged with dust or the fan is of poor quality. It causes your CPU fan to function slowly, or even completely stop working. Hence, it is imperative to make certain that you clean your CPU fan regularly to avoid this error.

BIOS Problem
One must look at their BIOS Interface to see the reason the issue persists there. If your system cannot detect the fans connected to the CPU or the fan speed, it might be possible that the BIOS settings were changed. These are the two most common reasons why you face the “CPU Fan Error” message. Now, let us learn about the ways in which you can fix this error.
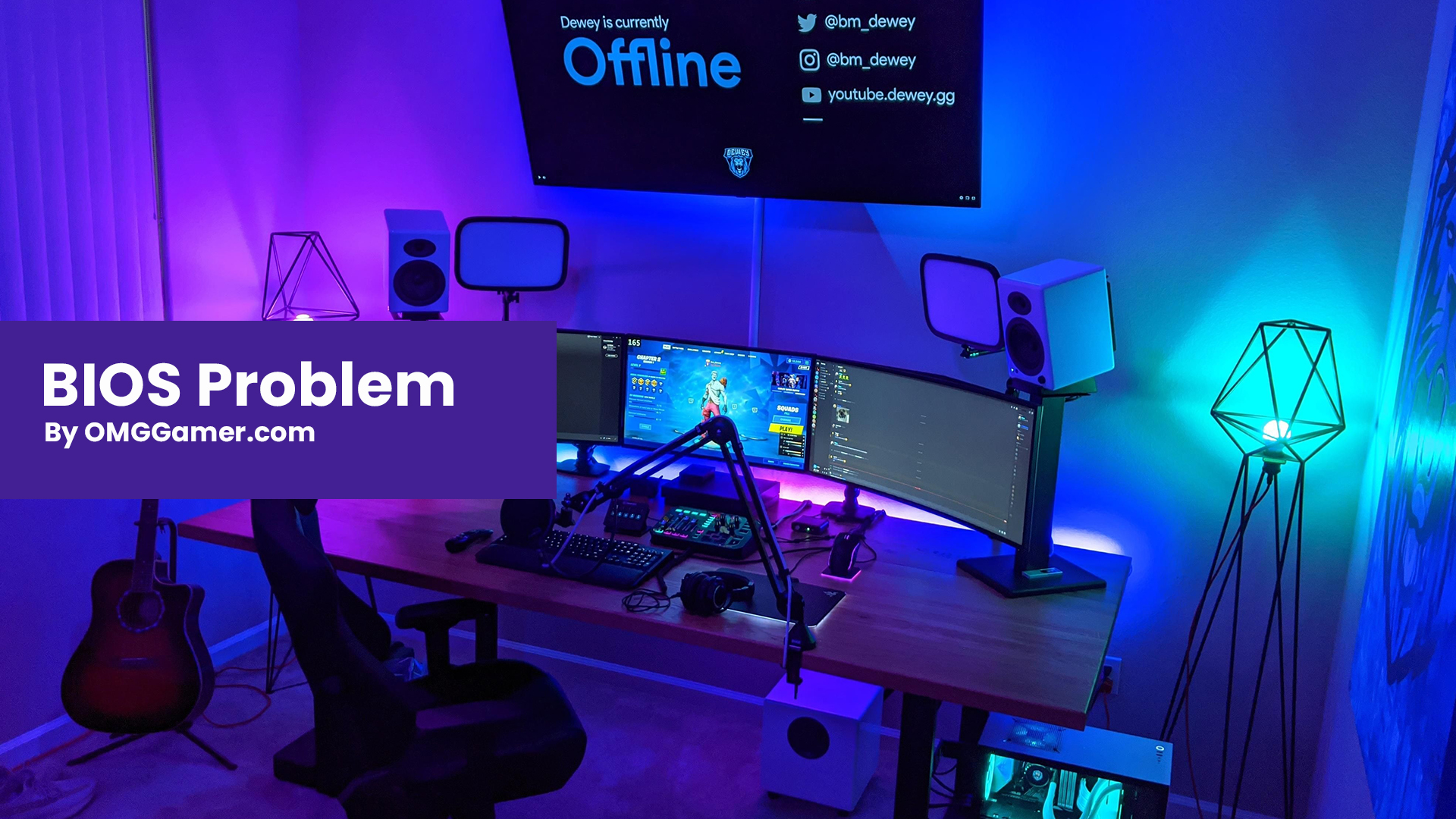
How To Fix CPU Fan Error in 2025
The CPU fan error mostly occurs during the Boot-up or during the time you turn on your system. You might see, “CPU Fan Failed!” or “CPU Fan Error!” and we get that it can be annoying at times. And for that, we have got you some quick and easy ways to fix this error.
Must read: Best CPU Stress Test Software in 2025 [Gaming PC Stress]
| Fixes: CPU Fan Error |
|---|
| Fix 1: Change BIOS Settings |
| Fix 2: Clean the CPU Fan |
| Fix 3: Check Hardware |
Change BIOS Settings
Checking your BIOS settings and making sure that they are perfect can help you get rid of the “CPU Fan Error”.
- Step 1: Go to BIOS and then click on the Advanced Settings option.
- Step 2: Select Hardware Monitor in the Advanced Settings option and then go to the CPU Fan.
- Step 3: There, you will see the option Disable Passive Heat Sink, select that, and Disable Fan Duct without Fan.
- Step 4: Now, make sure to save your settings and check if your CPU fan is working properly.
In case it is not working properly yet, you can try the following steps:
- Step 1: Go to BIOS and click on Monitor.
- Step 2: You will see the option for Fan Speed Monitor; click on N/A.
- Step 3: There, click on Ignore and save your settings.
Also Read: AMD Ryzen 8000 Series Release Date, Features & Price
If there was an issue with your BIOS, it must be solved by following the above-given steps.

Clean the CPU Fan
A very easy and efficient manner to solve the CPU fan error is cleaning your vents to remove all the dust particles that might have clogged in there. Using a soft bristle brush, clean your CPU fan and the vents rigorously. But, keep in mind that you need to shut down your system before you do so.

Check Hardware
There might be a possibility that you are facing this error due to some damage or hardware issues. Hence make sure to check that your fan blades are not broken or that there is no other issue that could be hampering it. If your hardware is defective, make sure to take immediate action to solve it.
Read: [Solved] How to Fix Nvidia Control Panel Not Opening in 2025
These were a few solutions to fix your CPU fan error. Also, if you know some more methods to fix it then do comment down below.

How to enable the fan control in the BIOS?
Enabling the fan control option in BIOS is pretty easy. You can do it by following these steps:
- Step 1: Go to the BIOS front page and look for Fan Control Settings.
- Step 2: You will see an option that reads Monitor, go to that and click on Status and then on Fan Speed Control.
- Step 3: Take a look at the RPM settings. There, you will see the option to increase and decrease the speed.
- Step 4: You can now adjust the speed and save these settings. After doing so, press the ESC key till you reach the menu option again.

Frequently Asked Questions
FAQ 1: What to do when a CPU fan error message pops up but the fan is working?
Answer: If you face a CPU fan error even if your fan is working, it is possible that you have some software-related issue. Or, your system might be exposed to a lot of direct sunlight, thereby causing overheating issues. Hence, try moving your system to a cooler spot to prevent this issue from persisting.
FAQ 2: How to get rid of the CPU fan error?
Answer: It is super easy to get rid of the CPU fan error. One can do so by Moving their system to a cooler space. Make sure that the BIOS settings are perfect. Cleaning the vents and fans of the system regularly and Not overclocking the PC.
Well, the rundown could go on and on. However, these were some foolproof methods for solving CPU Fan Errors. And with that, we have now come to the end of our guide on how to easily fix the CPU Fan Error. We hope that it helps you in solving your issue. If you like this guide then do share it with your knowns and keep coming to omggamer.com for updates on gaming, upcoming games, gaming builds, and much more.


![League of Legends Aphelios Build in 2025 [Guide] 1 League-of-Legends-Aphelios-Build](https://blog.omggamer.com/wp-content/uploads/2025/10/League-of-Legends-Aphelios-Build.jpeg)
![10 Best Low Spec MMORPG PC Games [2025]: Best MMORPG 2 Best Low Spec MMORPG PC Games](https://blog.omggamer.com/wp-content/uploads/2025/10/Best-Low-Spec-MMORPG-PC-Games.jpg)
![Super Kirby Clash Passwords [November 2025] Free Gem Apples 3 Super-Kirby-Clash-online](https://blog.omggamer.com/wp-content/uploads/2025/10/Super-Kirby-Clash-online.jpeg)
![ASUS TUF FX505 Review, Features, Price & Deals in 2025 [Gaming Laptop] 4 ASUS TUF FX505 Online](https://blog.omggamer.com/wp-content/uploads/2025/03/ASUS-TUF-FX505-Online.jpg)
![Razer Blade 16 Review, Design, Performance & Price [2025] 5 Razer Blade 16 Review, Design, Performance & Price](https://blog.omggamer.com/wp-content/uploads/2025/10/Razer-Blade-16-Review-Design-Performance-Price.jpg)



