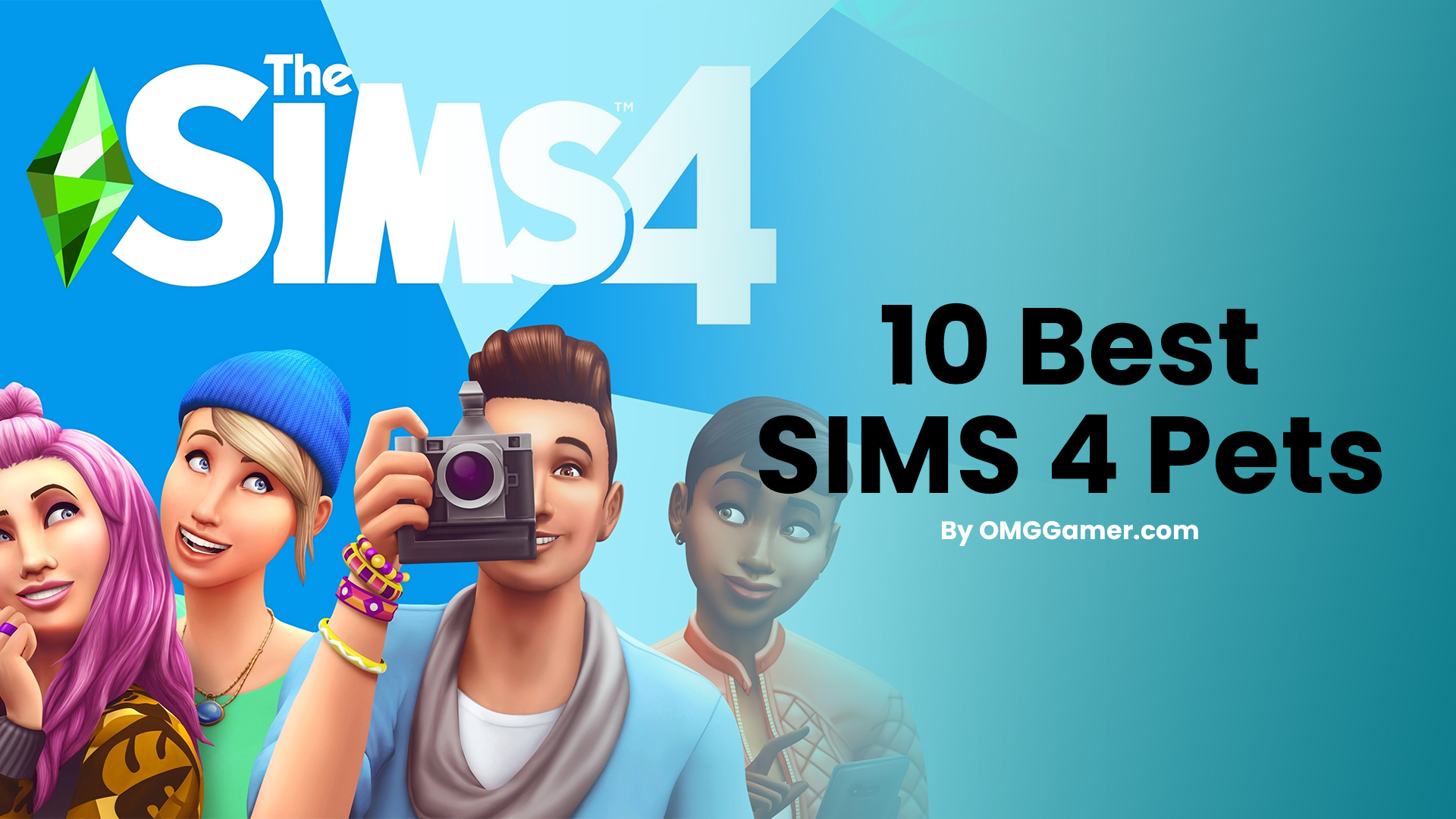[SOLVED] How to Fix Warzone 2 Keeps Crashing in 2025
Are you experiencing constant crashes while playing Warzone 2 in 2025? Don’t worry, you are not alone. A lot of gamers have reported the “Warzone 2 Keeps Crashing” issue, and there are a few potential reasons why this might be happening.
![[SOLVED] How to Fix Warzone 2 Keeps Crashing [SOLVED] How to Fix Warzone 2 Keeps Crashing](https://blog.omggamer.com/wp-content/uploads/2025/10/SOLVED-How-to-Fix-Warzone-2-Keeps-Crashing.jpg)
Warzone 2 Details
Warzone 2 is a popular first-person shooter game that was released in 2022. It features fast-paced action, stunning graphics, and immersive gameplay. Set in a post-apocalyptic world, the game requires players to battle against other players or zombies in order to survive.
With its engaging storyline and exciting multiplayer mode, it comes as no surprise that the Warzone 2 game has quickly become one of the most popular games of the year. Here are the minimum specifications needed to play Call of Duty: Warzone 2.0:
Also Read: Best Loadout Warzone 2.0 in 2025 [Tier List]
| Warzone 2 Minimum system requirements |
|---|
| OS:Windows 10 64 Bit (latest update) |
| CPU:Intel Core i3-6100 / Core i5-2500K or AMD Ryzen 3 1200 |
| RAM:8 GB |
| Hi-Rez Assets Cache:Up to 32 GB |
| Video Card:NVIDIA GeForce GTX 960 or AMD Radeon RX 470 |
| Video Memory:2 GB |
| Warzone 2 Recommended system requirements |
|---|
| OS:Windows 10 64 Bit (latest update) or Windows 11 64 Bit (latest update) |
| CPU:Intel Core i5-6600K / Core i7-4770 or AMD Ryzen 5 1400 |
| RAM:12 GB |
| Hi-Rez Assets Cache:Up to 32 GB |
| Video Card:NVIDIA GeForce GTX 1060 or AMD Radeon RX 580 |
| Video Memory: 4GB |
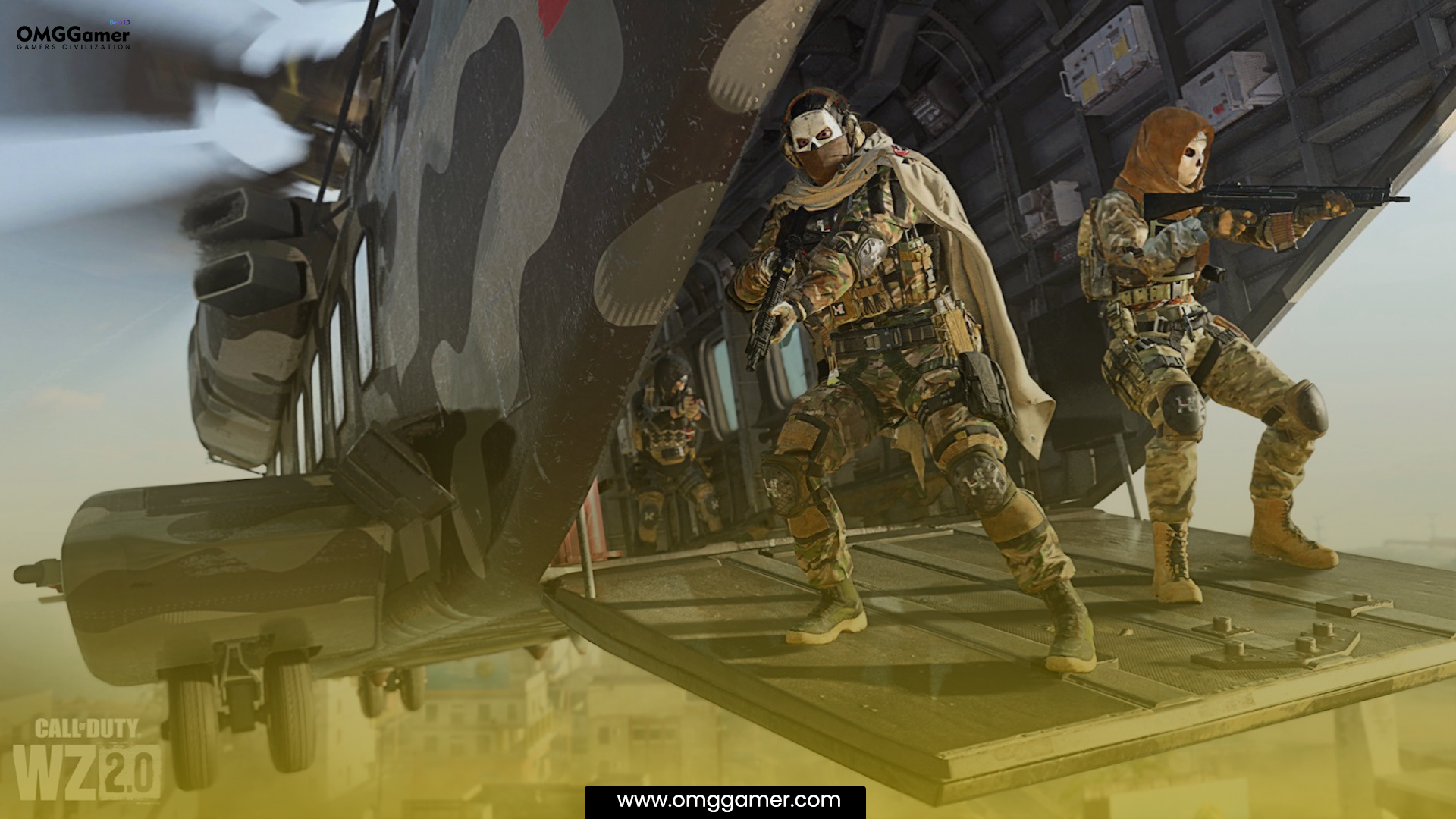
How to Fix Warzone 2 Keeps Crashing in 2025
If you are experiencing the “Warzone 2 Keeps Crashing” issue, there are several potential reasons why this might be happening. Some of these reasons include pending updates, conflicting applications, the NVIDIA Reflex, in-game overlays, outdated graphic drivers, the integrity of the game file, corrupt system files, and many others. Below are some of the most common causes of Warzone 2 crashes and how to fix them.
Also Read: 10 Best Warzone 2 Guns to Win in 2025 [Gamers Choice]
| How to Fix Warzone 2 Keeps Crashing |
|---|
| Fix 1: Check for Game Updates |
| Fix 2: Update Windows |
| Fix 3: Turn off NVIDIA Reflex |
| Fix 4: Close conflicting applications |
| Fix 5: Turn Off In-game Overlays |
| Fix 6: Verify your game files |
| Fix 7: Disable Firewall & Antivirus |
| Fix 8: Update your graphics driver |
| Fix 9: Repair system files |
Check for Game Updates
The first step in fixing the “Warzone 2 Keeps Crashing” issue is to check if there are any updates available for the game. Developers often release patches to fix known issues and improve performance. To check for pending updates, follow the steps below:
- Step 1: Open the Battle.net app
- Step 2: Click on Warzone 2
- Step 3: Check for updates
Keeping your game up to date with the latest patches and updates is essential to ensuring that it runs smoothly and without issues. Game developers release updates to fix bugs and improve the overall performance of the game, including addressing issues that might cause it to crash.
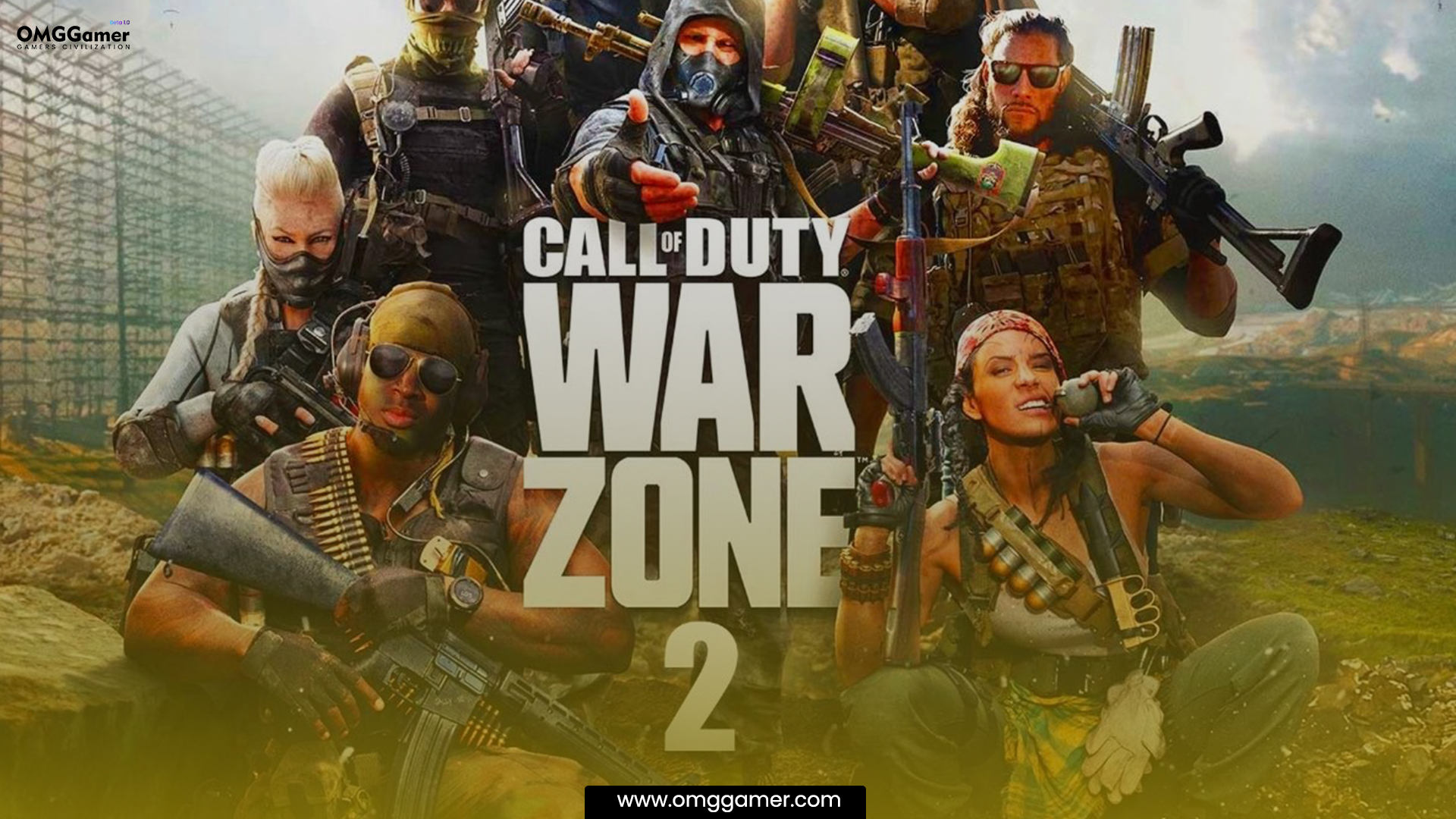
Update Windows
Outdated Windows systems can also cause a “Warzone 2 Keeps Crashing” issue. To update your Windows system, follow these steps:
- Step 1: Open the Start menu
- Step 2: Click on Settings
- Step 3: Click on Update & Security
- Step 4: Click on Windows Update
- Step 5: Check for updates
- Step 6: Install any available updates
Updating your Windows operating system can provide important system and security updates that can improve your overall gaming experience. Outdated Windows versions can cause compatibility issues and September lead to crashes or freezes while playing Warzone 2.
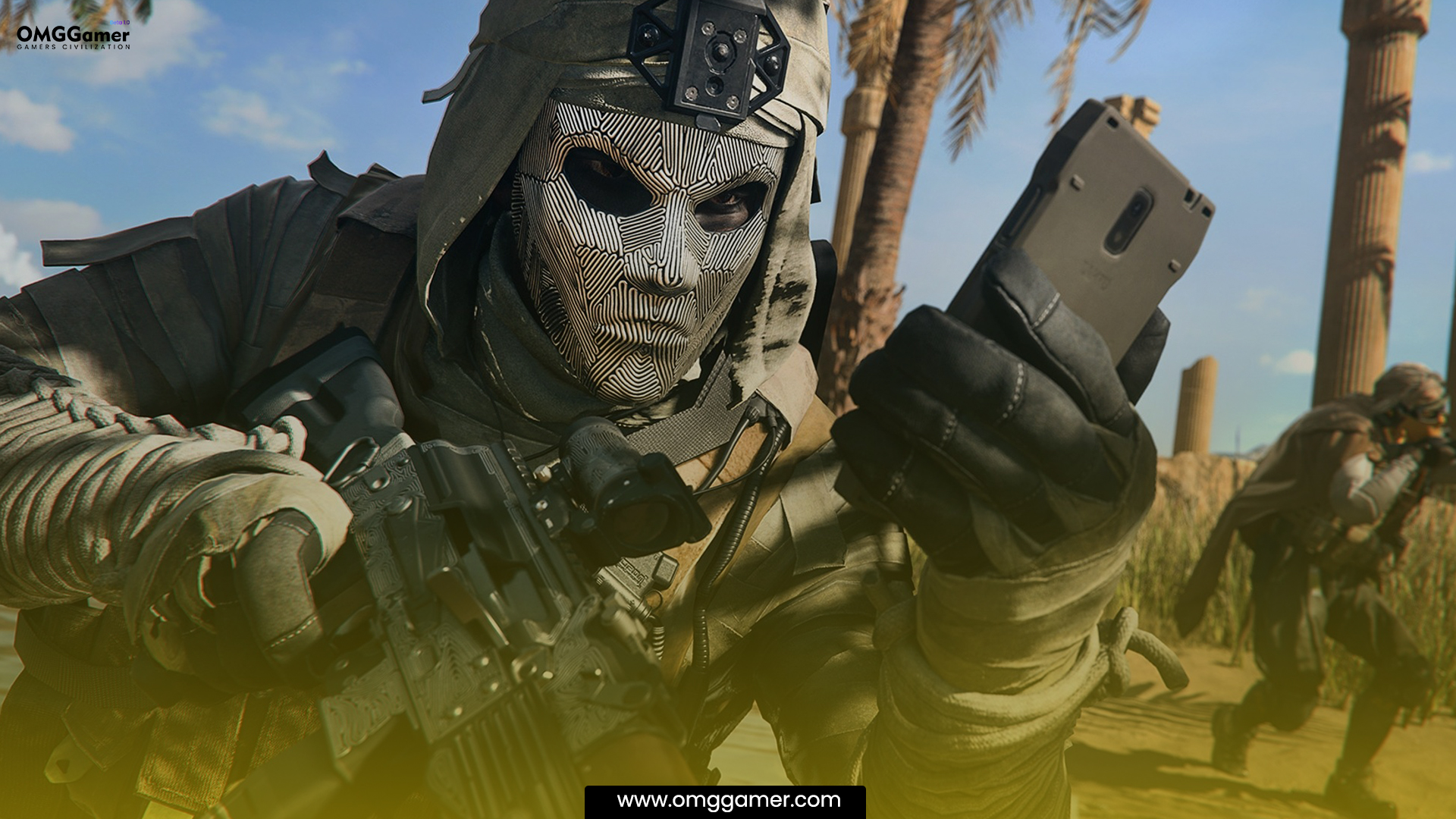
Turn off NVIDIA Reflex
NVIDIA Reflex is a feature that can improve gaming performance, but it can also cause the “Warzone 2 Keeps Crashing” issue. To turn off NVIDIA Reflex, follow these steps:
- Step 1: Open the NVIDIA Control Panel
- Step 2: Click on Manage 3D settings
- Step 3: Click on Program Settings
- Step 4: Select Warzone 2 from the list of programs
- Step 5: Turn off NVIDIA Reflex
NVIDIA Reflex is a feature that reduces input lag by optimizing CPU and GPU performance. However, this feature can cause crashes in certain games, including the Warzone 2 game.

Close conflicting applications
Conflicting applications can also cause a “Warzone 2 Keeps Crashing” issue. Make sure to close any unnecessary applications before playing the game. To close applications, follow these steps:
- Step 1: Press Ctrl + Shift + Esc to open Task Manager
- Step 2: Click on the Processes tab
- Step 3: Identify any applications that might be conflicting with Warzone 2
- Step 4: Right-click on the application and select End Task
When you run a resource-intensive game like Warzone 2, it is essential to ensure that no other applications are using too much of your computer’s resources. This is because running several applications in the background can cause conflicts, which might make the game crash while playing.
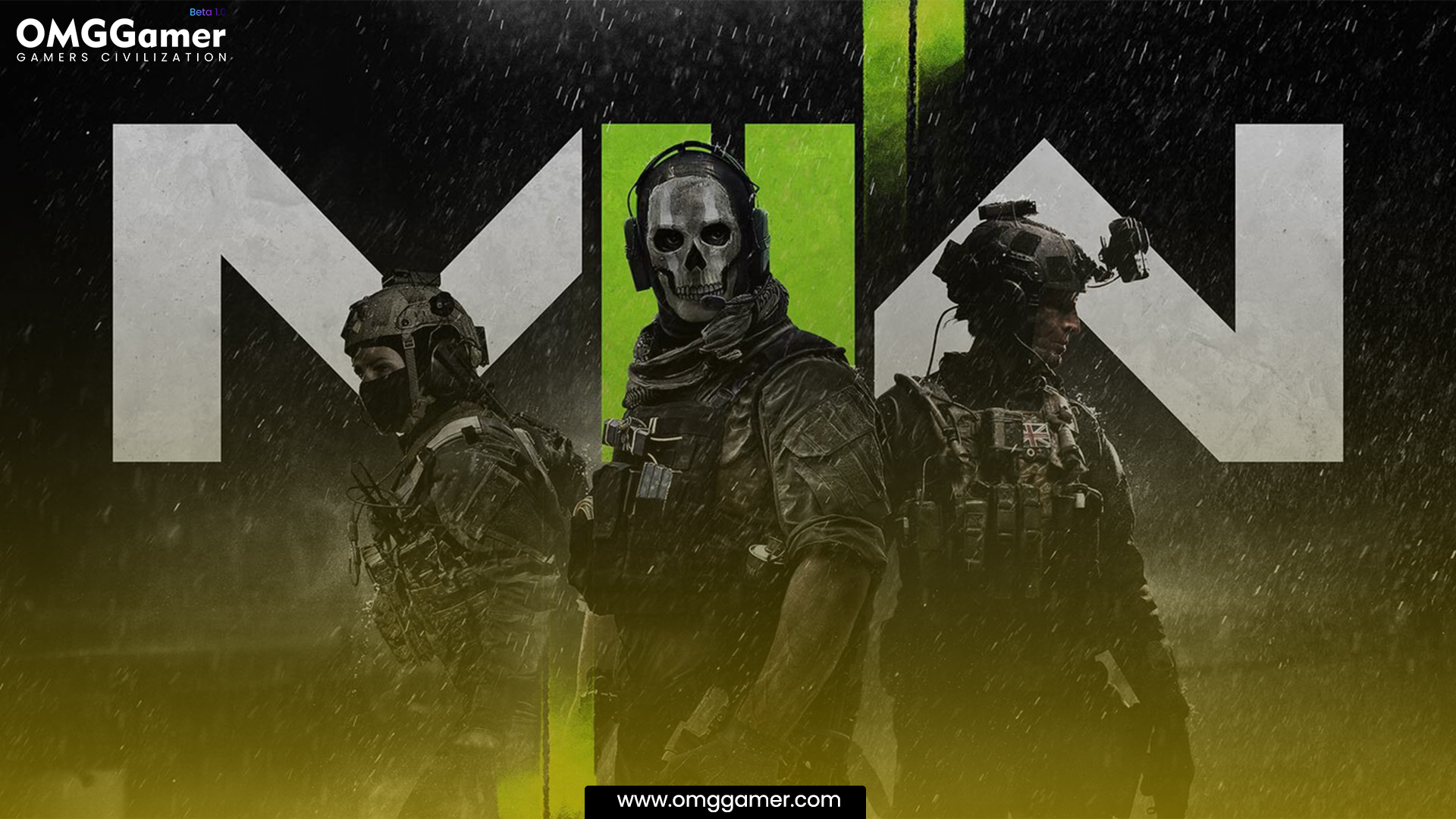
Turn Off In-game Overlays
In-game overlays are another thing that can cause the “Warzone 2 Keeps Crashing” issue. To turn off in-game overlays, follow these steps:
- Step 1: Open the Battle.net app
- Step 2: Click on Settings
- Step 3: Click on Game Settings
- Step 4: Turn off the option for in-game overlays
In-game overlays are useful features that allow you to access important information such as FPS (frames per second) and hardware temperature while playing the game. However, they can also cause Warzone 2 to crash if there is a conflict with the game’s own overlay system.
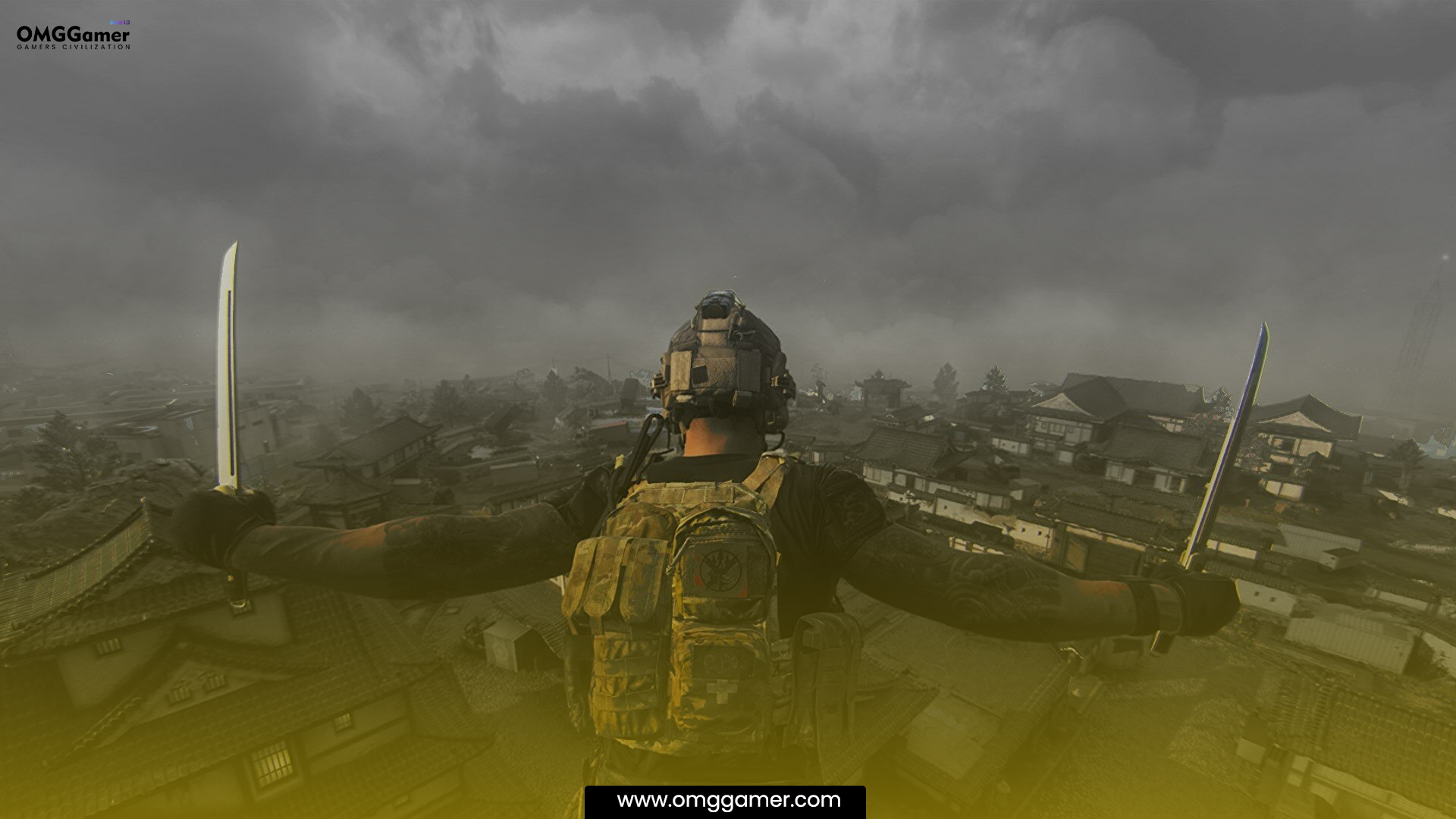
Verify your game files
Corrupted game files can also cause the “Warzone 2 Keeps Crashing” issue. To verify the integrity of your game files, follow these steps:
- Step 1: Open the Battle.net app
- Step 2: Click on Warzone 2
- Step 3: Click on Options
- Step 4: Click on Scan and Repair
- Step 5: Click on Begin Scan
Verifying game files is a crucial step that ensures their integrity of game files. Sometimes game files can become corrupted or go missing, which can cause the game to crash. By verifying game files, the game launcher will compare the local files on your computer with the files on the game’s server and replace any missing or corrupted files. This will help to fix any issues with the game’s files and prevent crashes.

Disable Firewall & Antivirus
Another possible reason for the “Warzone 2 Keeps Crashing” issue is that your firewall or antivirus program September be blocking the game’s access to certain files or resources, causing it to crash. To fix this issue, you can temporarily disable your firewall or antivirus program and see if the game runs smoothly. To disable your firewall, follow these steps:
- Step 1: Click on the Start button and type “firewall” into the search box.
- Step 2: Select “Windows Defender Firewall” from the search results.
- Step 3: Click “Turn Windows Defender Firewall on or off” in the left-hand menu.
- Step 4: Select “Turn off Windows Defender Firewall” for both private and public networks.
- Step 5: Click “OK” to save your changes.
To disable your antivirus program, you will need to consult your antivirus software’s documentation or website for instructions. In general, you’ll need to open your antivirus program and find the option to disable real-time scanning or protection.
Once you’ve disabled your firewall and/or antivirus program, try running Warzone 2 again and see if the crashes have been resolved. If the game runs smoothly, you September need to add Warzone 2 to your firewall or antivirus program’s list of exceptions to prevent future issues.

Update your graphics driver
An outdated graphics driver can also cause a “Warzone 2 Keeps Crashing” issue. Graphics drivers have the important task of communicating with your computer’s hardware and ensuring the smooth operation of the installed games. When a graphics driver is outdated or malfunctioning, it can result in crashes and other related problems. To update your graphics driver, follow these steps:
- Step 1: Click on the Start button and type “device manager” into the search box.
- Step 2: Select “Device Manager” from the search results.
- Step 3: Expand the “Display adapters” section.
- Step 4: Right-click your graphics card and select “Update driver.”
- Step 5: Select “Search automatically for updated driver software.”
- Step 6: Follow the on-screen instructions to download and install the latest driver.
Another viable option is to download the latest graphics driver from your graphics card manufacturer’s website and install it manually. After updating your graphics driver, try running Warzone 2 again and see if the crashes have been resolved. If not, you September need to try some of the other fixes mentioned in this article.

Repair system files
If none of the above fixes have worked for you, then the “Warzone 2 Keeps Crashing” issue September be caused by corrupt system files on your computer. You can try repairing these files using the built-in System File Checker tool in Windows.
To use this tool, follow these steps:
- Step 1: Open the Command Prompt as an administrator. To accomplish this, navigate to the Start menu and search for “Command
- Step 2: Prompt,” then right-click and select “Run as administrator.”
- Step 3: Type the command “sfc /scannow” (without the quotes) and press Enter.
- Step 4: Wait for the tool to scan your system files and repair any issues it finds.
- Step 5: After the scan is finished, proceed by restarting your computer and trying to launch Warzone 2 once more.

These were the fixes for the “Warzone 2 Keeps Crashing” issue. If the game still crashes after trying all of these fixes, you September need to contact the game’s technical support team or seek help from a professional computer technician. Remember to always keep your computer up-to-date with the latest software updates and drivers to ensure the best performance for your games. For more such information you can visit our site omggamer.com where we post news and the latest updates on gaming, upcoming games, gaming builds, and much more.


![Destiny 2 Weapons Tier List [September] 2025 | Weapons Ranked 1 Destiny 2 Weapons Tier List](https://blog.omggamer.com/wp-content/uploads/2025/10/Destiny-2-Weapons-Tier-List.jpg)
![15 Best DEX Weapons Elden Ring in 2025 [Ranked] 2 Best Dex Weapons Elden Ring [Ranked]](https://blog.omggamer.com/wp-content/uploads/2025/10/Best-Dex-Weapons-Elden-Ring-Ranked.jpg)

![World of Warcraft PS4 Release Date? [WOW PS4 & PS5 Edition] 4 World Of Warcraft ps4](https://blog.omggamer.com/wp-content/uploads/2025/10/World-Of-Warcraft-ps4.webp)
![All Far Cry Games in Order [Complete List 2025] 5 All-Far-Cry-Games-in-Order-Complete-List](https://blog.omggamer.com/wp-content/uploads/2025/09/All-Far-Cry-Games-in-Order-Complete-List.jpg)