[SOLVED] How to Fix Steam Won’t Open in 2025
Are you searching for the ultimate fixes to resolve the Steam won’t open issue? The most irritating situation for most Steam users is when they try to access it but it does not open.
Steam is one of Valve’s top video game distribution channels, and it was launched in 2003. Since that day, many gamers have been affiliated with this powerful system.
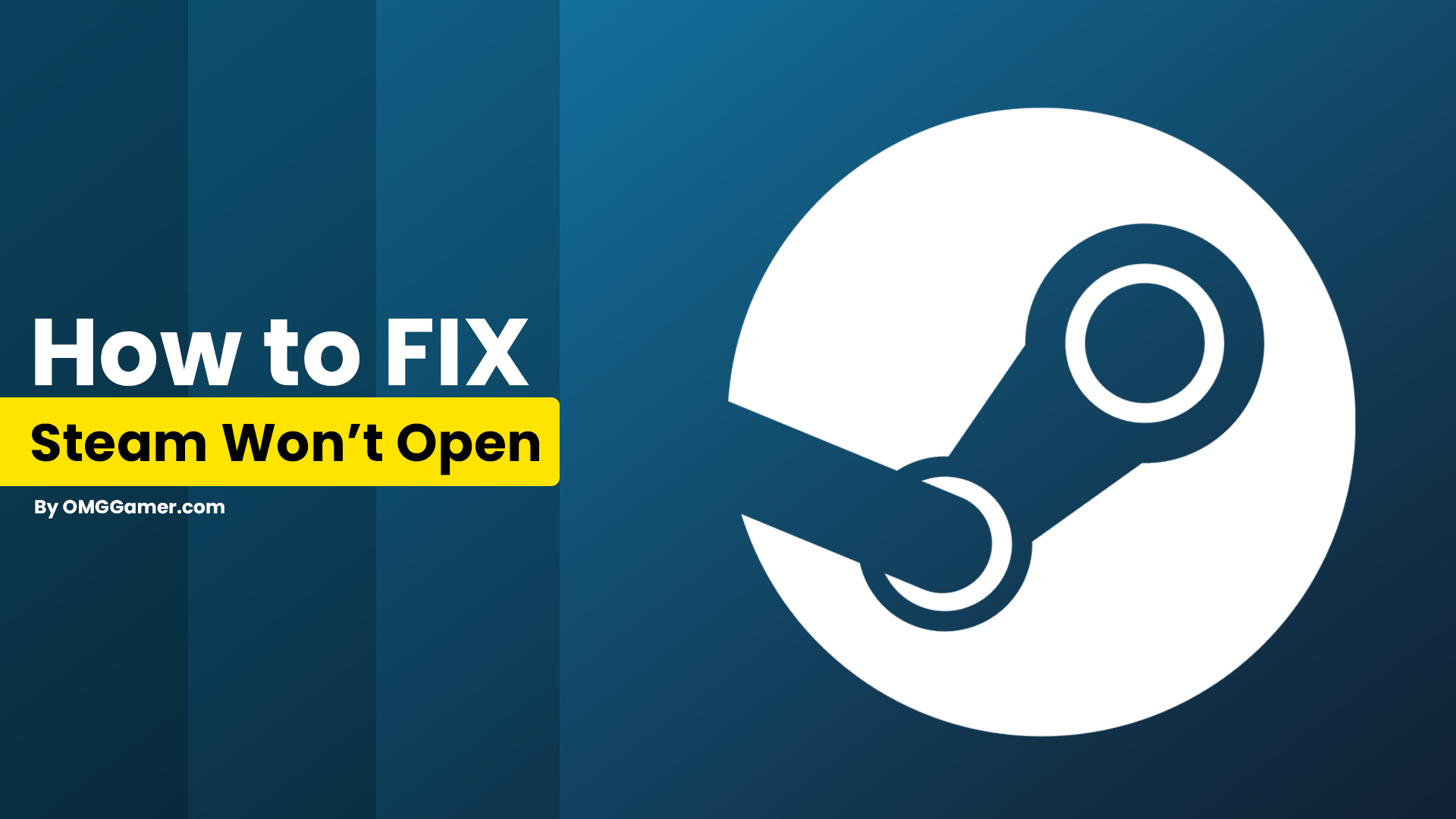
Why Steam Won’t Open [Reasons]
Several Steam users September experience the irritating problem of being unable to open or activate their Steam client. This problem is due to a variety of factors, including Steam programs are running and not shutting in a complete way. It September be due to Interruptions from other applications.
Sometimes Steam won’t Open problem arises due to outdated Drivers and sometimes Network issues can be the cause for Steam won’t Open.
Apart from these, there are also some reasons which are responsible for the Steam Won’t Open issue. Whatever the origin, this problem September be both unpleasant and frightening.

How to Fix Steam Won’t Open Issue
As there is a problem with Steam Won’t Open, players might be unhappy. Because there might be a range of factors for steam not starting, we will give you such a collection of final solutions or techniques to solve any problems of steam not responding. Here are some of the various techniques you September use to address the problem.
Read: [SOLVED] Fix Steam Friends Network Unreachable in 2025
| Fixes: Steam Won't Open Issue |
|---|
| Fix 1: Check Internet Connection |
| Fix 2: Close all Running Steam Tasks |
| Fix 3: Run Steam as Administrator |
| Fix 4: Restart Router |
| Fix 5: Restart your Computer |
| Fix 6: Reinstall Steam |
| Fix 7: Temporarily disable your antivirus software |
| Fix 8: Check for Windows Update |
| Fix 9: Update Windows Drivers |
| Fix 10: Update System's Date and Time Settings |

Check Internet Connection
The simple method to solve Steam that won’t open is to restart your router. The instability of an internet connection can be the main reason Steam won’t open.
Due to poor network conditions, you are not in a situation to launch Steam. Your network equipment, such as your broadband and router, is malfunctioning.

Close all Running Steam Tasks
If Steam is currently operating in the process and you want to restart it, you will be unable to do so. Sometimes, the program does not shut down fully and continues to operate in the process even when you believe it is shut down.
This indicates that the problem with Steam not starting might, interestingly, be triggered by Steam being already open. The perfect way to test for that is via using your task manager. here’s the whole procedure in 5 steps to make it as sincere as feasible:
- Step 1: Use Ctrl+Alt+Delete
- Step 2: Then go for “task manager.” alternatively,
- Step 3: In the task manager, click on “processes” if it isn’t already open by default
- Step 4: Search for Steam at the processes list
- Step 5: Then go for Right-click and press (end task). If Steam isn’t on the list of strolling methods on your task manager, it possibly hasn’t launched.
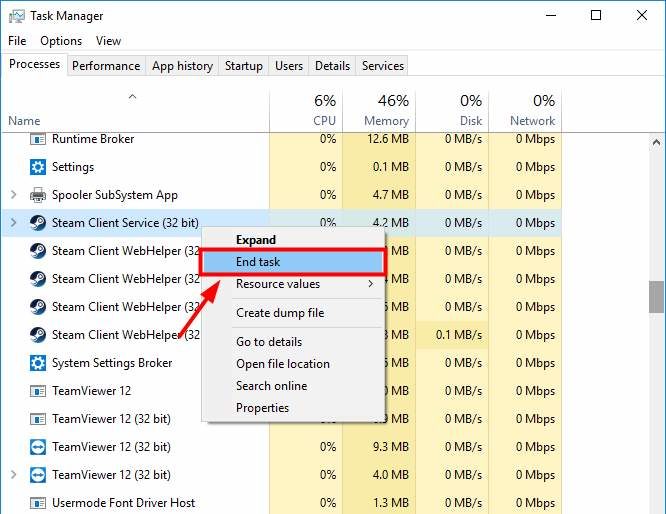
Run Steam as an Administrator
This is another basic yet efficient remedy that has earlier helped many individuals to solve the Steam Won’t Open problem. Follow the steps below to activate Steam as Administrator:
- Step 1: Locate the icon you typically use to launch Steam.
- Step 2: Go for Right-click it and then go for “Run as administrator,” then confirm your selection.
- Step 3: If there’s nothing else restricting you from using the app, Steam should now launch properly.
Because you cannot accomplish this from the taskbar, you need to create a shortcut to the program on your Desktop or Start Menu before trying to start it in Administrator mode.
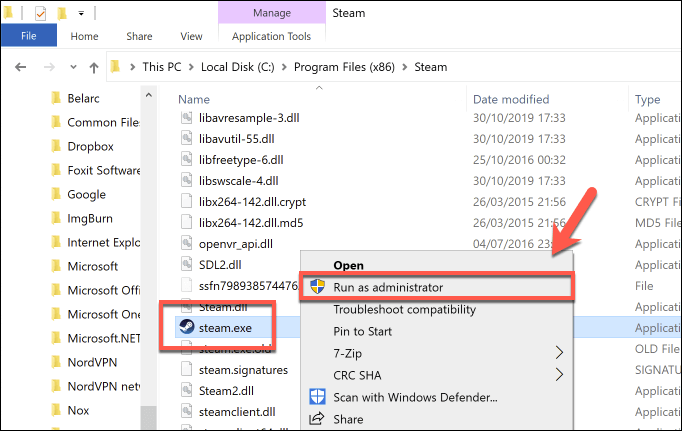
Restart Router
Following guidelines undergo troubleshooting of the network router.
- Step 1: To proceed, turn off your computer.
- Step 2: Turn off the router from the setting. Then stay for two to 3 minutes after all the lights have gone out.
- Step 3: Turn ON the router and wait 2 or 3 minutes for all of the lights to come back on.
- Step 4: Open your computer and launch Steam for a test run.
Restart your computer
Many difficulties can resolve by restarting the computer. To be more specific, you must reboot it rather than log out and log in to your profile.
- Step 1: Go for the Windows options, and also the Power menu
- Step 2: Then Restart.
- Step 3: Wait for the system to restart. Then restart Steam.
Check: How to Move Steam Games to Another Drive [2025]
Reinstall Steam
Reinstalling Steam might assist you in resolving difficulties with Steam files or Windows or misconfigurations. To restart your Steam client, follow these steps:
- Step 1: Close the Steam and make a backup of data
- Step 2: Now press Ctrl+Alt+Del and navigate to the Processes section.
- Step 3: Stop all active Steam operations.
- Step 4: Windows Task Manager should be closed. Run the Control Panel
- Step 5: Click to Uninstall a program. Select Steam and then click Uninstall. Wait for the completion of the procedure before the computer restarts,
- Step 6: Download the Steam software from the Steam website. Then go for it and follow the directions on the screen.
- Step 7: To restore your game data, use the recently backed up Steam apps archive
- Step 8: Simply transfer it from the location you stored it in and transfer it into Steam’s installation folder.
- Step 9: If requested, select Yes to overwrite existing files.
- Step 10: Check to see if the difficulty remains.
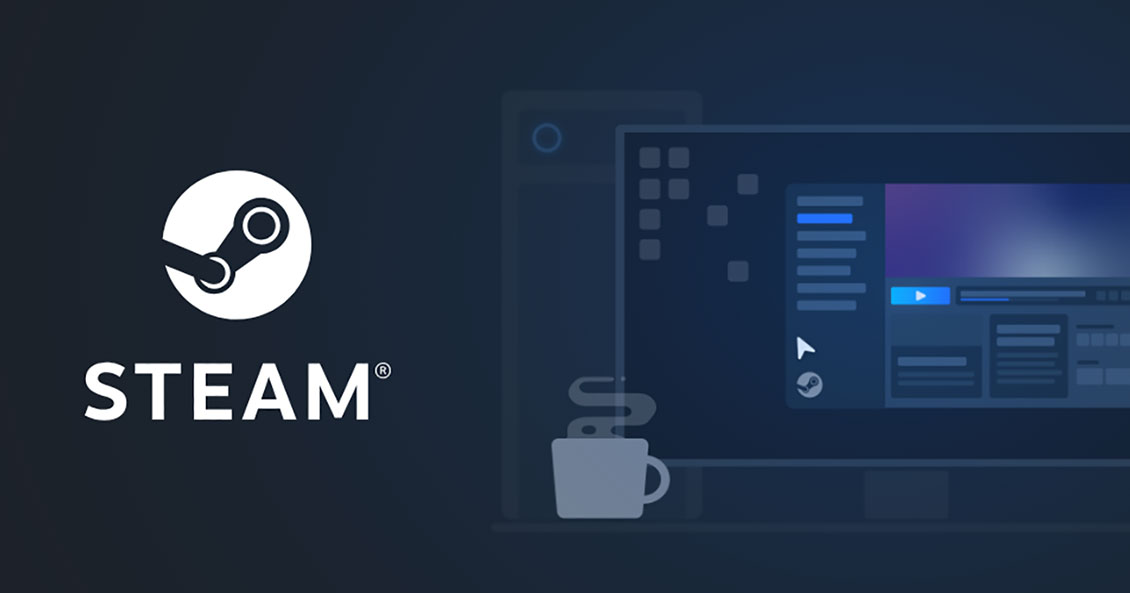
Temporarily disable your antivirus software
For certain third-party apps that September interfere with it, Steam will not open from the desktop. Antivirus is one of that third-party software.
Antivirus is essential as it secures your system from viruses and other unwanted attackers. They do, however, occasionally improperly identify useful programs, such as Steam, as threats, blocking you from using them. Proceed to open Steam again after temporarily deactivating all of these protection apps.
Recommended: [SOLVED] How to Fix Steam Connection Error in 2025
Check for Windows Update
If you see the (Update and restart) option previously, select it. Instead, you September have to keep checking for Windows updates. For this, read the instructions.
- Step 1: Click the Gear icon, which shows Settings on clicking the Windows button.
- Step 2: Proceed to (Update & Security). Go for Check for Updates here.
- Step 3: Upgrades will begin to install instantly
- Step 4: You will need to restart your computer subsequently.
- Step 5: Then go to the Power button, and then press Restart.
Update Windows Drivers
As your system software or hardware are out of date. Therefore, Steam September be facing difficulties. To upgrade your Windows Drivers, follow these steps:
- Step 1: Open the Run command once more. Enter (devmgmt.msc) and press OK.
- Step 2: Look for drivers that have a yellow mark next to them
- Step 3: This indicates that they will need to get the latest version.
- Step 4: To see the drivers, double-click the device,
- Step 5: Then right-click and click the Update driver.
- Step 6: Simply search for updated driver software.
- Step 7: Install any available updates.
- Step 8: This procedure is the same for each driver.
- Step 9: Restart your computer and see whether Steam now opens.
Update System’s Date and Time Settings
Interestingly, inaccurate Dates & Times can trigger a variety of issues on your PC, like Steam won’t open on Windows 10. This is because the gaming client captures date and time data while you play. As a result, the proper Date and Time are required. Follow the guidelines to confirm that your time settings are correct.
- Start the Run prompt. For this press the Windows key + R at the same time.
- Then type Control Panel into it. Enter or press OK.
- Navigate to Time & Region in Settings.
- You have to sync with the Internet then press on Update.
- Then Go for OK
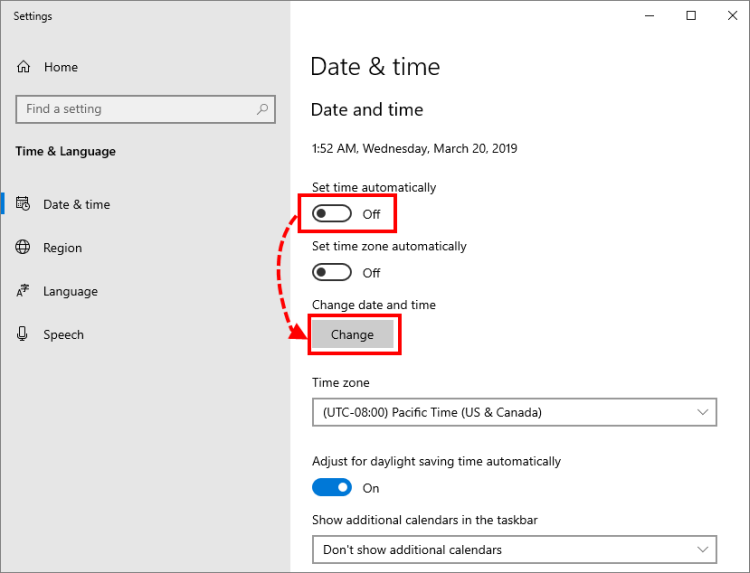
So these are some best methods to Fix the Steam Won’t Open issue. After analyzing the reason behind the Steam Won’t Open problem we hope the above fixes surely worked for you. If this article helps you then share it with your known who is facing issues with Steam and keep visiting the sites for more guides.


![[SOLVED] How to Fix Steam Service Error in 2025 1 [SOLVED] How to Fix Steam Service Error](https://blog.omggamer.com/wp-content/uploads/2025/10/SOLVED-How-to-Fix-Steam-Service-Error.jpg)
![Best 30 Cat Pokemon List in 2025 [Grey, Black, Purple, Blue] 2 cat-pokemon-list](https://blog.omggamer.com/wp-content/uploads/2025/10/cat-pokemon-list.jpeg)
![How to Use Yggdrasil Bot in 2025 [Yggdrasil Bot Commands] 3 YGGDRASIL BOT](https://blog.omggamer.com/wp-content/uploads/2025/10/YGGDRASIL-BOT-1.jpg)
![11 Best Games Like Cyberpunk 2077 [Ultimate List] 2025 4 Games Like Cyberpunk 2077](https://blog.omggamer.com/wp-content/uploads/2025/10/Games-Like-Cyberpunk-2077-1.jpg)
![10 Best Scary Roblox Games in 2025 [Gamers Choice] 5 Scary-Roblox-Games](https://blog.omggamer.com/wp-content/uploads/2025/10/Scary-Roblox-Games.webp)
![Uncharted Games in Order in 2025 [Complete List] 6 Uncharted Games in Order [Complete List]](https://blog.omggamer.com/wp-content/uploads/2025/10/Uncharted-Games-in-Order-Complete-List.jpg)


