[SOLVED] How to Fix PlayStation Network Sign In Failed: 2025
Are you facing PlayStation Network Sign In Failed whenever you are trying to get into it? If yes then this article is for you where you will get to know about the solutions for this problem.
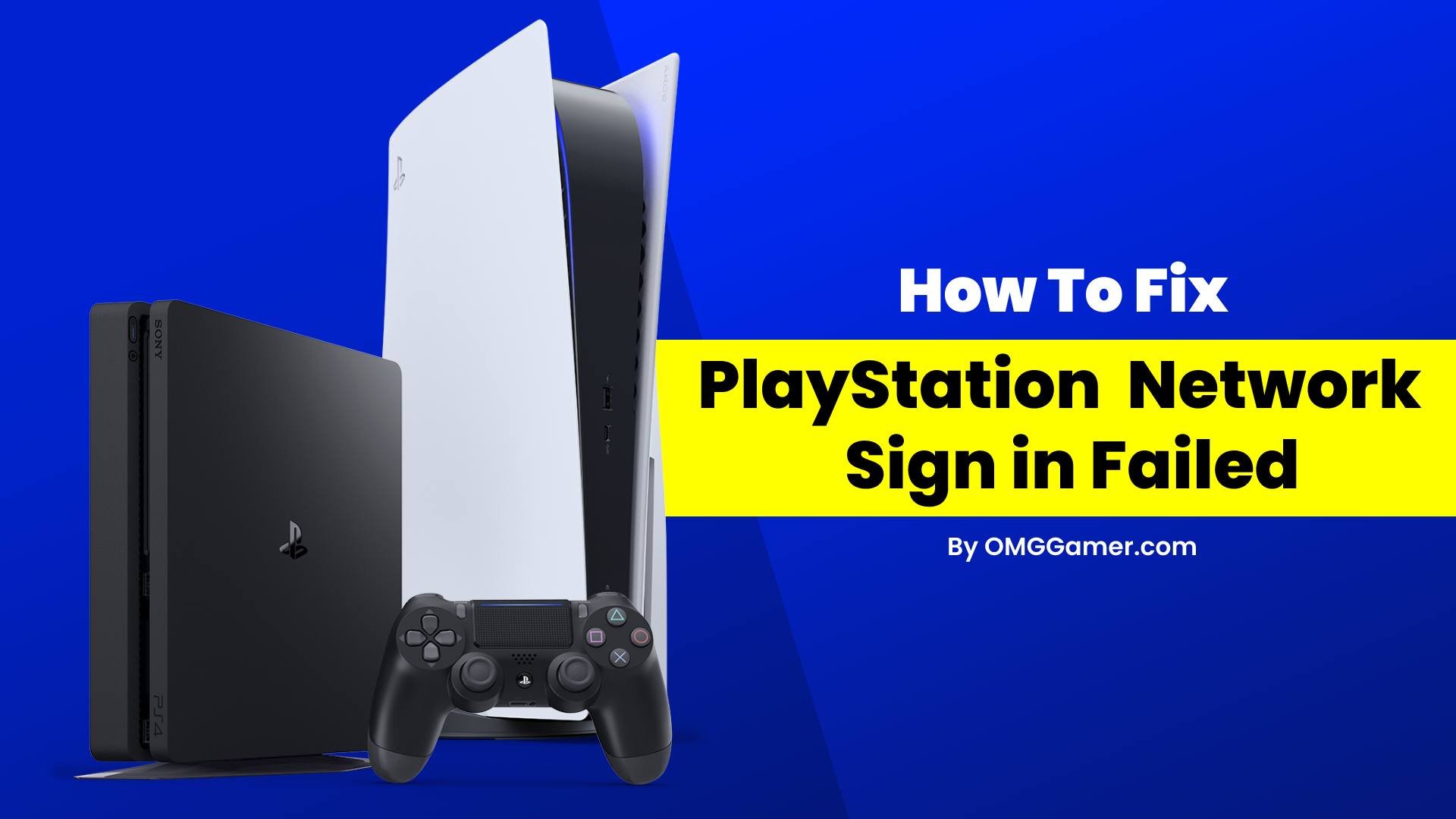
The PlayStation by Sony is one of the best-selling gaming consoles around the world. It has been seen that since the release of PlayStation 5 in 2020, it has been on the top of the gaming console list around the world with amazing games available on this gaming platform.
One thing about these gaming consoles and particularly about Sony’s PlayStation is that it faces the “PlayStation Network Sign In Failed” error, which can ruin the mood of every gamer out there. To get rid of this situation, today in this article I am going to talk about the reasons behind this error and how you can get rid of it.
Checkout: What to do when PS5 Won’t Turn On: Ultimate Fix in 2025
Reasons: PlayStation Network Sign In Failed
It is a sure thing that whenever your PlayStation gets an error of “PlayStation Network Sign In Failed” there cannot be any single or specific reason behind it.
There are a few reasons that can affect your PlayStation login and get you the “PlayStation Network Sign In Failed” error. All the reasons behind this error are mentioned below, you can read along to properly understand these reasons.
| Reasons: PlayStation Network Sign In Failed |
|---|
| Reason 1: Wrong Login Credentials |
| Reason 2: Error from ISP |
| Reason 3: Banned IP Address |
| Reason 4: Server Maintenance |

Wrong Login Credentials
It is possible and often happens with a lot of gaming enthusiasts that they do input the Wrong Login Credentials. It can be a certain case that you November have forgotten your username or password and tried to sign in to the PlayStation server using the incorrect details.
To get out of this loop, after three attempts, you should better try to retrieve your details rather than continue trying to log in, as this November eventually result in an IP ban.
So be sure that whenever you do not remember the Login Credentials, try to retrieve them as soon as possible, otherwise, it can be a headache for you.

Error from ISP
If you want to connect to the PlayStation Network, your PlayStation console and your ISP (Internet Service Provider) usually work in sync with each other to help you find the appropriate location of the PlayStation server and then access the information on it. This is done in two steps, with the first one being DNS/Name Resolution and the second the Data Transmitted To Your PlayStation.
Worth Read: PlayStation 6 Release Date, Specifications & Rumors [2025]
If your ISP is having problems with the PlayStation DNS then this address November not ‘resolve’, and you’ll have trouble accessing the PS network server.
As for the Data Transmitted To Your PlayStation, perhaps your ISP is having problems with routing and proxy. This is usually a temporary problem that you can just wait to get resolved. In many cases, modifying the proxy settings on PlayStation can resolve this issue, but it does not happen always.

Banned IP Address
If you are facing an IP ban, then please understand that this ban is implemented to protect the PlayStation server from abuse. To confirm you are blocked from accessing the PlayStation server, you should as usual try to log into PSN using your account to see what kind of connection error message you’re facing. If the reason behind the ban is the IP address, you will receive the IP Address ban popup.
Also Read: How to Use Discord on PS4 & PS5
The most common scenario for getting blocked by the PlayStation server is trying to log in too many times within seconds or with incorrect credentials.
Most servers have a time limit placed for the number of login attempts. So if you find yourself mistyping the username and password several times, it would be better to reset your password rather than risk getting blocked.

Server Maintenance
If you are a PlayStation user then you might very well know that Sony routinely performs maintenance on the PlayStation server to keep it functioning smoothly.
Though if the server is under maintenance, you will still be able to sign in to PlayStation Network as well as play games or use most applications while they’re performing routine maintenance but you have to remember that Account Management and PlayStation Video are inaccessible until their maintenance time has ended.

How to Fix PlayStation Network Sign In Failed [2025]
There are a few things to remember or a few steps that you can follow to get rid of the “PlayStation Network Sign In Failed” error that is keeping you away from signing in to your PlayStation Network and restricting you to play games on PlayStation. The various ways to fix this problem are given below.
| Methods to Fix PlayStation Network Sign In Failed |
|---|
| Fix 1: Automatic Login |
| Fix 2: Update Your PS4 Firmware |
| Fix 3: Disable Media Server Connection |
| Fix 4: Change DNS Settings |
| Fix 5: Rebuild Database |
| Fix 6: Reset Your PS4 to Default Settings |

Fix 1: Automatic Login
To fix the “PlayStation Network Sign In Failed“, you can choose the option of automatic login as it will help you log in to PlayStation on its own and you won’t have to manually login to PlayStation.
To automatically login to PlayStation you have to first Go to Settings and then choose the User option. Secondly, you have to Move to Login Settings and tick the Log in PlayStation Automatically option. Finally, you can Restart your console and try to sign in again to see if the issue is fixed or not.
Fix 2: Update Your PS4/PS5 Firmware
If you are facing the “PlayStation Network Sign In Failed” issue, it can be the fault of your PlayStation too. For that, you can try to update your PlayStations Firmware. You can update the firmware manually or you can do it by using an external storage device.
To update the firmware manually you have to Go to Settings on your console and then Select System Software Update. Now click on Update Now and when the download is complete, read the System Software License Agreement.
Then, click Accept and press the X button to confirm your choice. Once you are done with this, you can attempt to login into PlayStation and see if the issue is still present or not.
Must Read: How to Fix PS4 Overheating [Tips & Guide]
Fix 3: Disable Media Server Connection
The “PlayStation Network Sign In Failed” issue might be present on your PlayStation because of the Media Server Connection. You can try to disable the Media Server Connection to see if the issue is still there with your PlayStation or not.
To Disable the Media Server Connection you have to first Go to Settings and then select the Network from the menu. You will reach the Media Server Connection option. Here you have to Click the option to disable it and the Media Server Connection will be disabled.

Fix 4: Change DNS Settings
The “PlayStation Network Sign In Failed” issue can be because of the blocked IP address. Further, to unblock the IP address, you can try changing DNS settings.
To change the DNS settings first you have to go to Settings and then to Network. In-Network, select Internet Connection Setup and later on select the Use Wi-Fi to connect to the network option and then choose Custom. After this, select the Wi-Fi network you want to use and then set the IP Address Settings as Automatic.
Check: 5 Best DNS for PS4 in 2025 [Gamers Choice]
Now, Select Do Not Specify on the DHCP Host Name screen and select Manual under DNS Settings and then enter the Google DNS (Primary DNS – 8.8.8.8, Secondary DNS – 8.8.4.4). After that, click the Next button to continue.
When you are done with all these steps and you see MTU Settings, select Manual, and then set the MTU value as 1456. Finally, Click Do Not Use under Proxy Server.
Then, click Test Internet Connection. When the test comes to an end, please try to sign in again into PlayStation Network to see if the issue is still present or not.

Fix 5: Rebuild Database
If the majority of the options are not working for you, you should try rebuilding the database as it can help you. To rebuild the database, first, you have to Power off your PlayStation.
Secondly, Hold the Power button for 8 seconds. Now, Connect your dual shock 4 to your PlayStation using a charging cable and then press the PlayStation button. Finally, Navigate down to the rebuilt database option and press X. Hence, you are done rebuilding your database.
Recommended: How to Fix Sony PS5 Crashing in 2025 [6 Easy Methods]
Fix 6: Reset Your PS4/PS5 to Default Settings
If nothing is working for you, you should Reset Your PS4/PS5 to Default Settings. To reset the PS4/PS5, you have to first go to Settings and then choose Initialization.
Here, Select Initialize PS4/PS5 and then select Full on the next page to perform a full factory reset. Finally, you are done resetting.
An important thing to remember before resetting your PS4/PS5 is that you should keep in mind that resetting will erase all your data on your internal drive and you won’t be able to get your data back. So proceed to this option after properly thinking about it.
Also Check: How to Factory Reset PS4/PS5 without a Controller in 2025
Frequently Asked Questions
FAQ 1: Why does it say PlayStation network sign-in failed?
Answer: You might face the PlayStation network sign-in failed error because of some reasons like Wrong Login Credentials, Error from ISP, Banned IP Address, Server Maintenance, etc.
FAQ 2: What does it mean by PlayStation network sign-in failed?
Answer: The PlayStation network sign-in failed means that you will not be able to log in to your PlayStation account and also, you won’t be able to play any game on your PlayStation.
This is all about the guide along with the methods to fix PlayStation network sign in failed. If you still facing this error then contact the support team or take it to the nearest service center. Also, if you are new to us, then don’t forget to subscribe to our newsletter for more PlayStation updates.


![10 Best Ice Pokemon in 2025 [Gamer Choice] 1 10 Best Ice Pokemon [Gamer Choice]](https://blog.omggamer.com/wp-content/uploads/2025/10/10-Best-Ice-Pokemon-Gamer-Choice.jpg)
![11 Best White PC Case for Gaming PC in 2025 [Gamers Choice] 2 Best White PC Case for Gaming PC](https://blog.omggamer.com/wp-content/uploads/2025/10/Best-White-PC-Case-for-Gaming-PC.jpg)
![Airpods Pro 2 for Gaming in 2025 [The Real Truth] 3 Airpods Pro 2 for Gaming [The Real Truth]](https://blog.omggamer.com/wp-content/uploads/2025/10/Airpods-Pro-2-for-Gaming-The-Real-Truth.jpg)
![League of Legends Aphelios Build in 2025 [Guide] 4 League-of-Legends-Aphelios-Build](https://blog.omggamer.com/wp-content/uploads/2025/10/League-of-Legends-Aphelios-Build.jpeg)
![How to Turn Off PS5 in 2025 [Ultimate Guide] 5 How to Turn Off PS5 [Ultimate Guide]](https://blog.omggamer.com/wp-content/uploads/2025/10/How-to-Turn-Off-PS5-Ultimate-Guide.jpg)
![Genshin Impact Geoculus Location & Map in 2025 [Guide] 6 Genshin-Impact-Geoculus-location-how-to-get](https://blog.omggamer.com/wp-content/uploads/2025/10/Genshin-Impact-Geoculus-location-how-to-get.webp)


